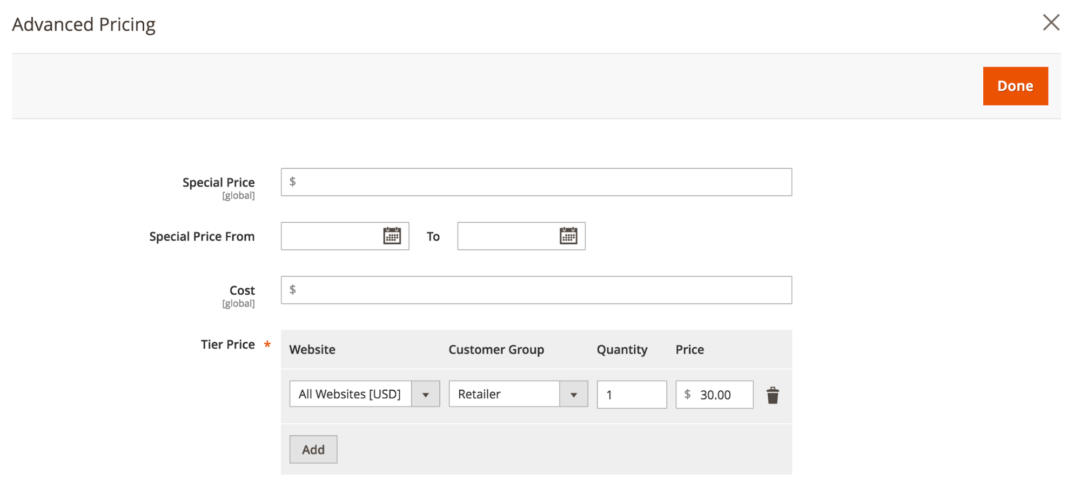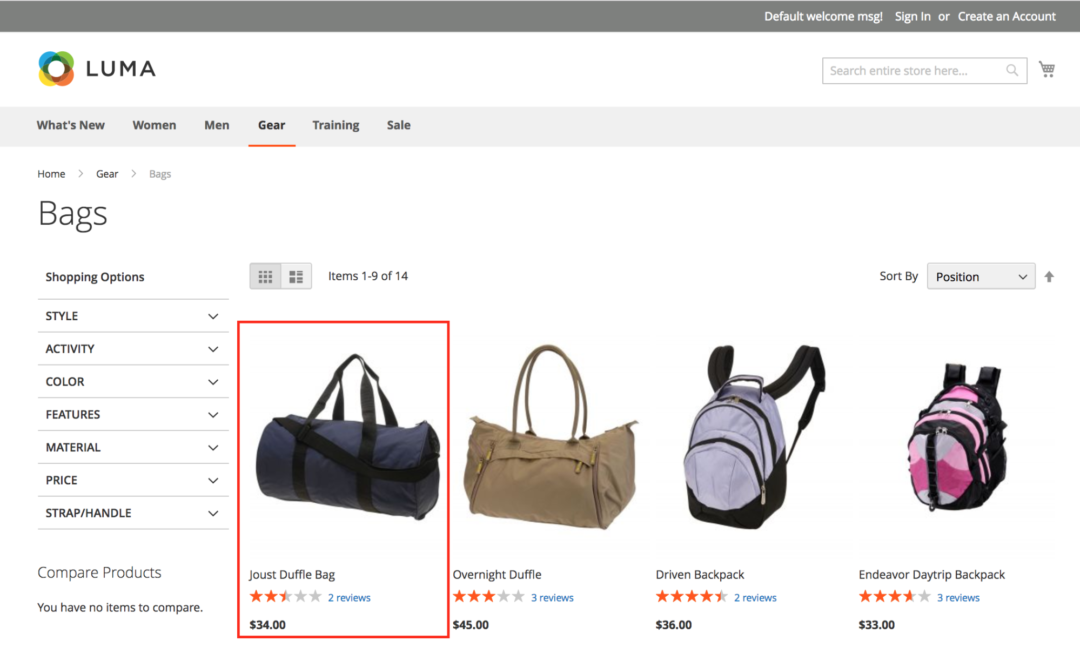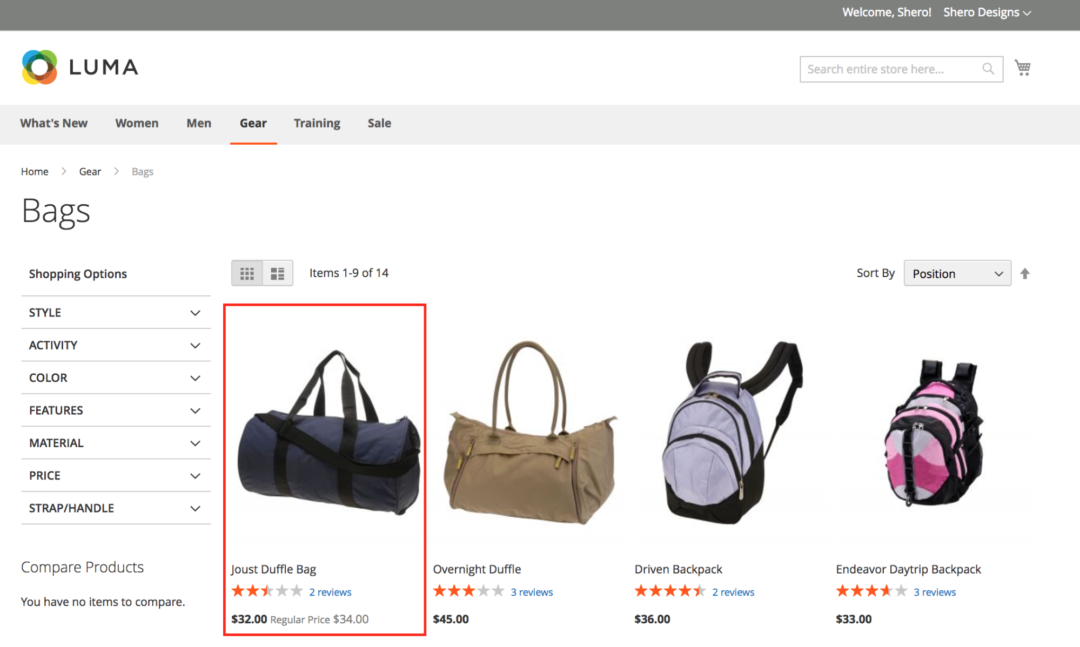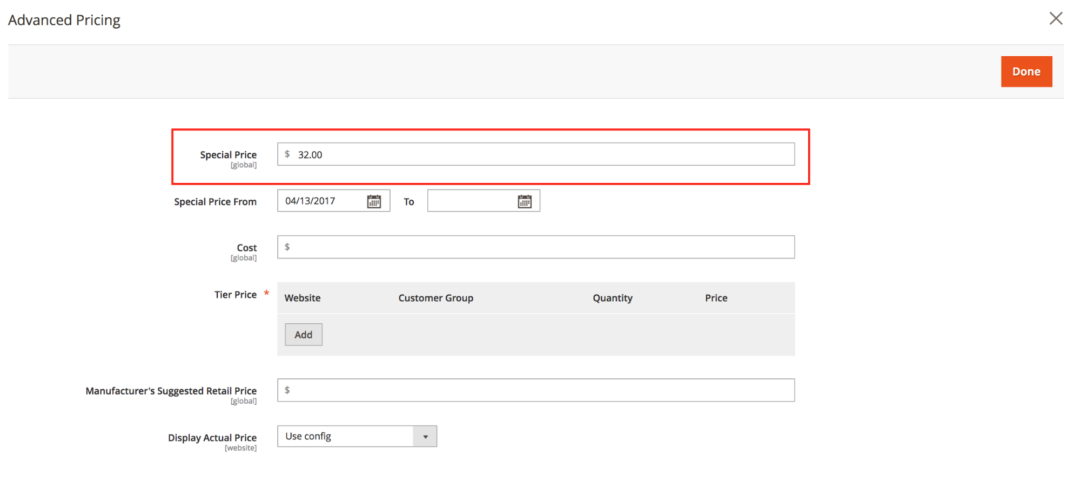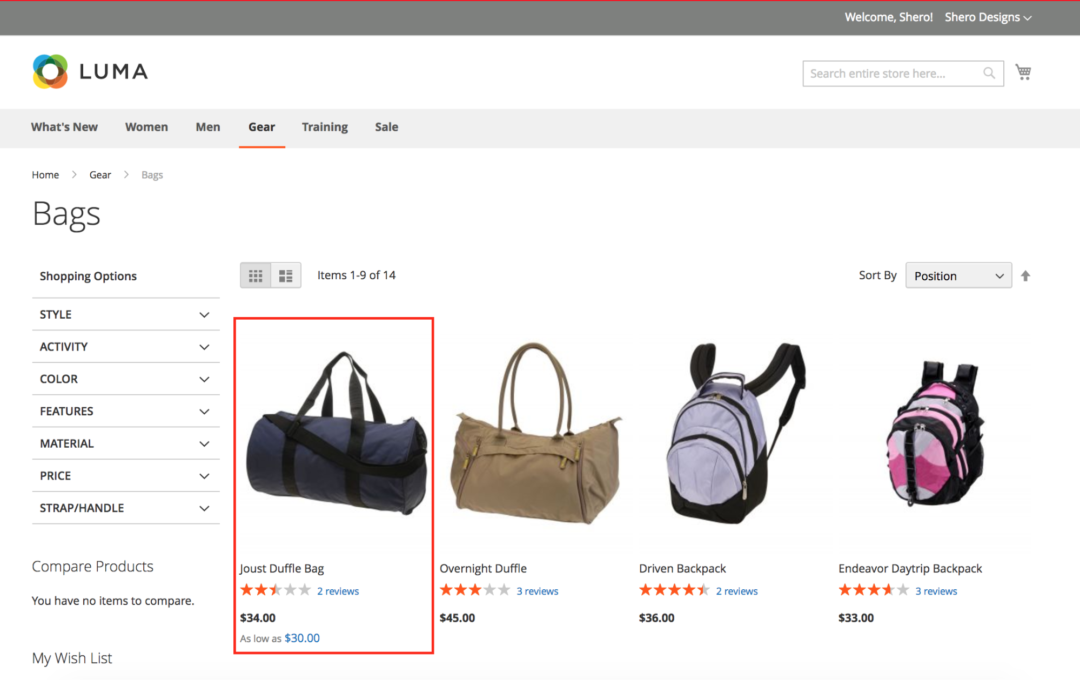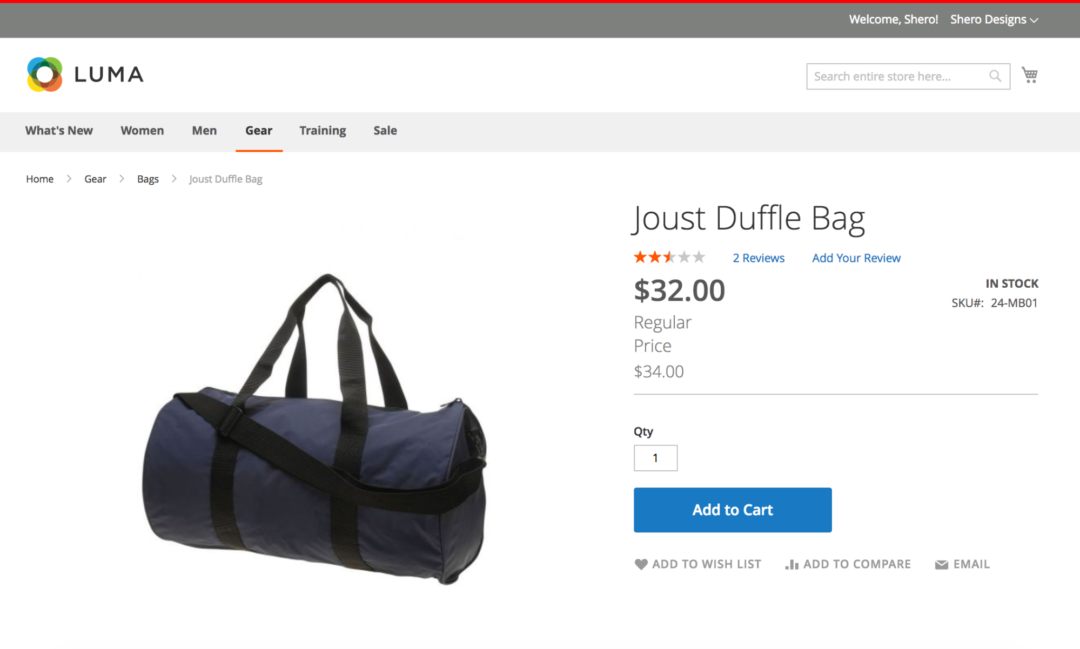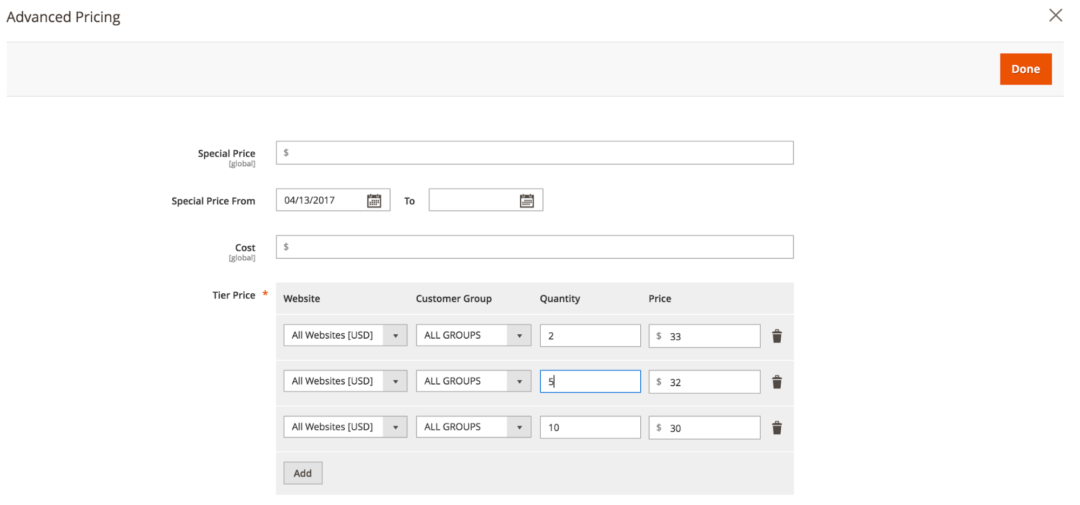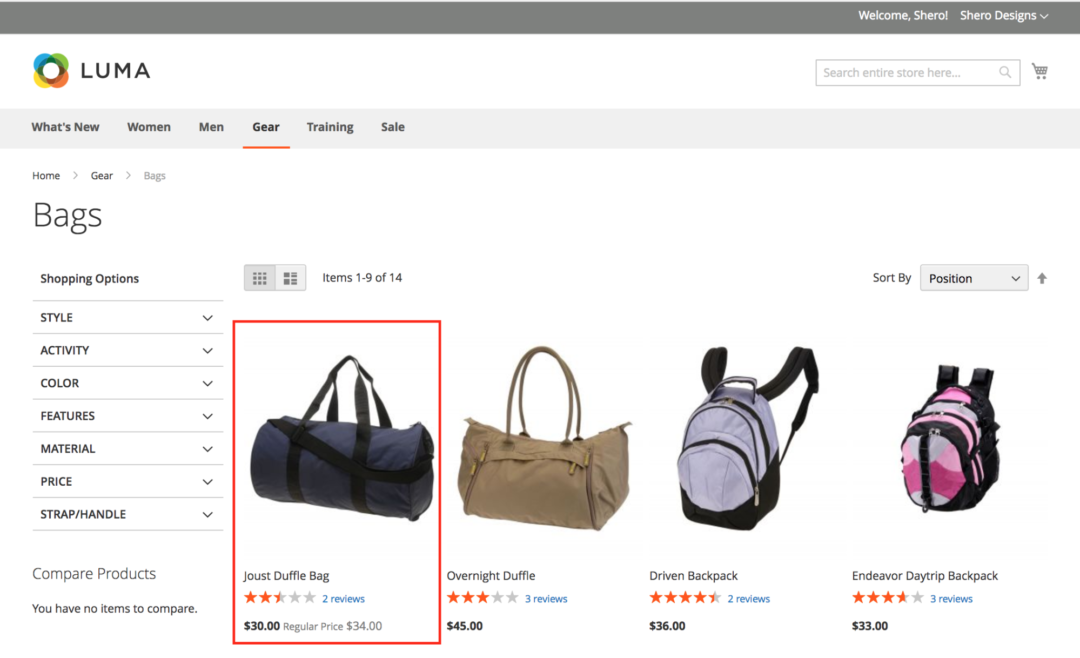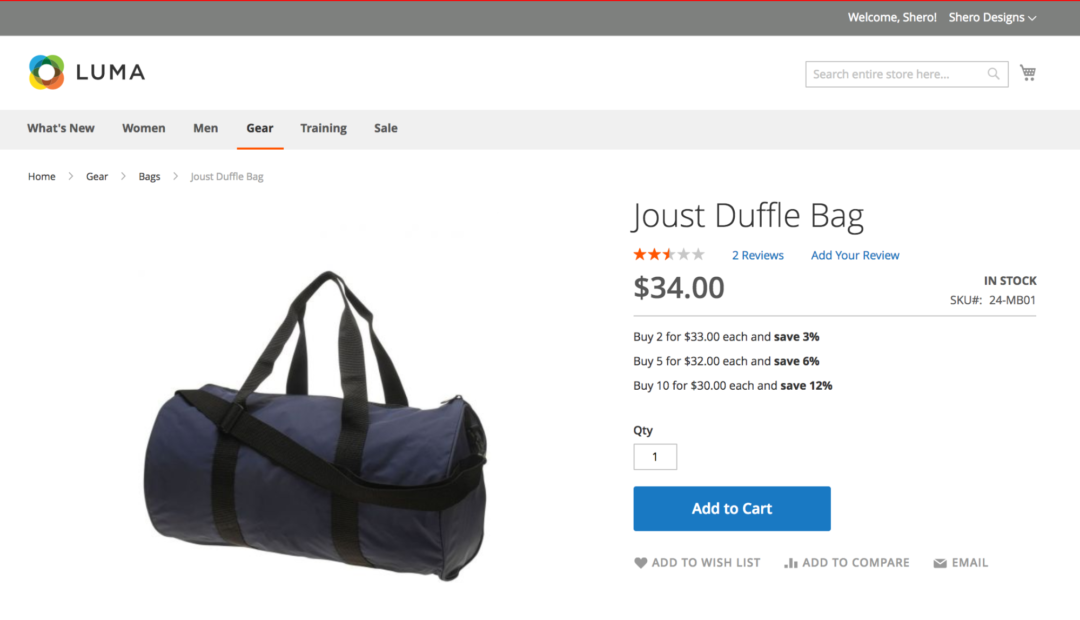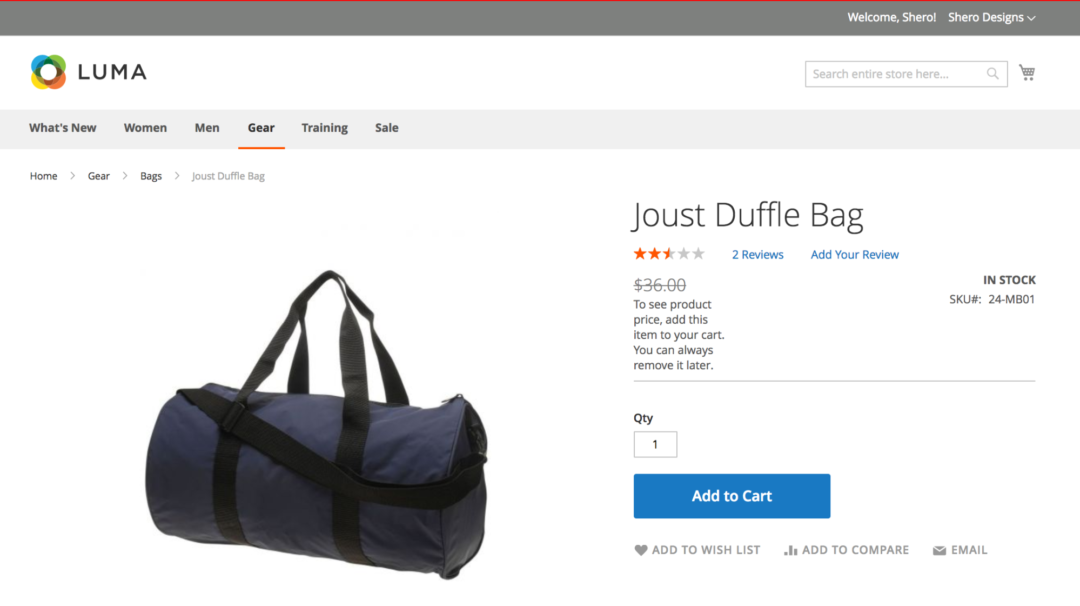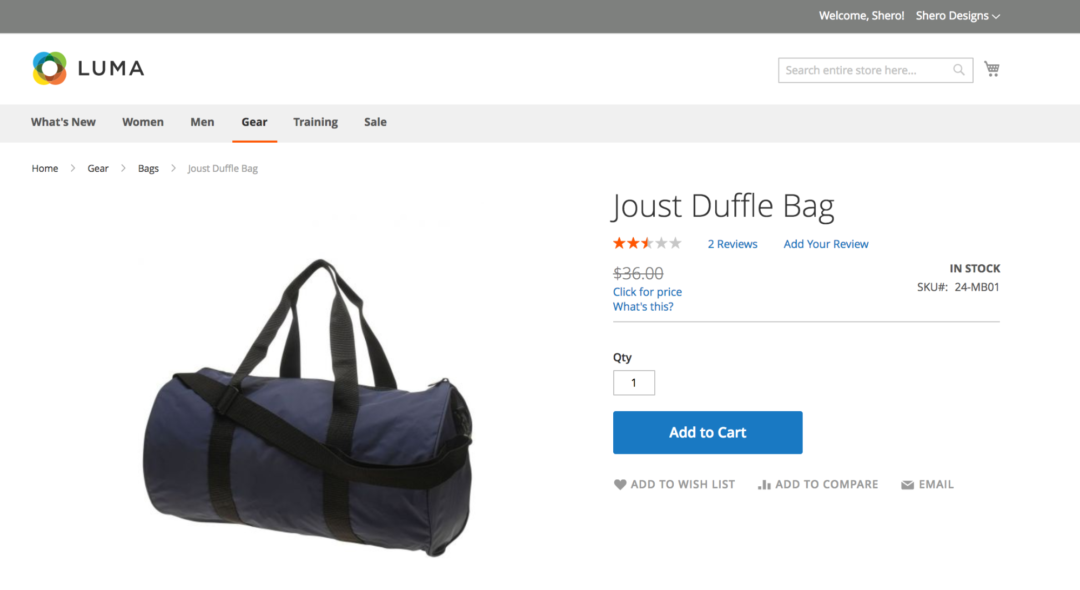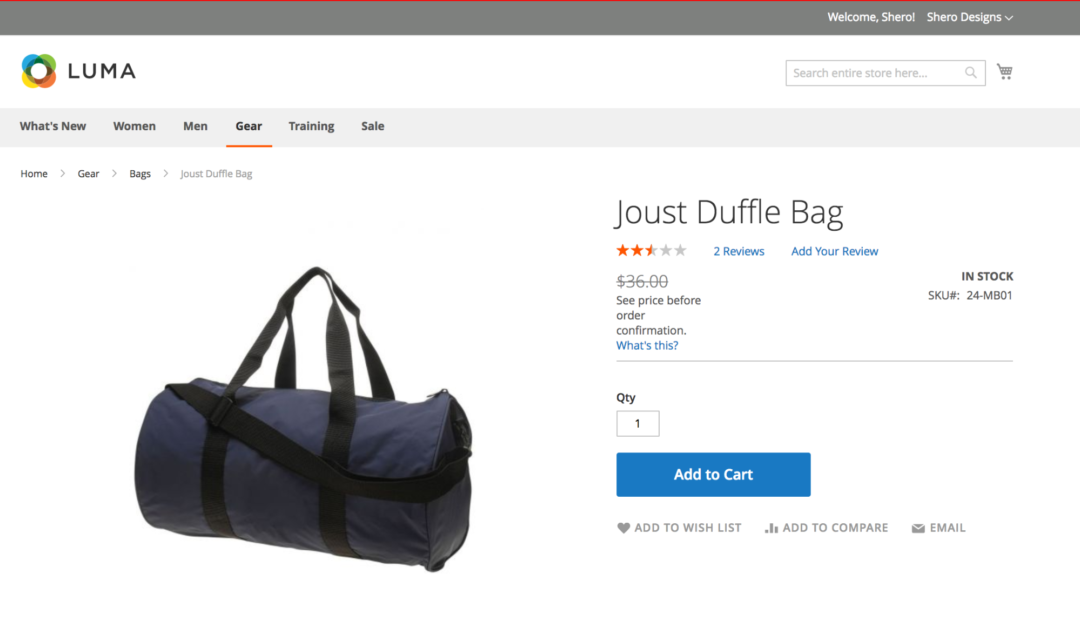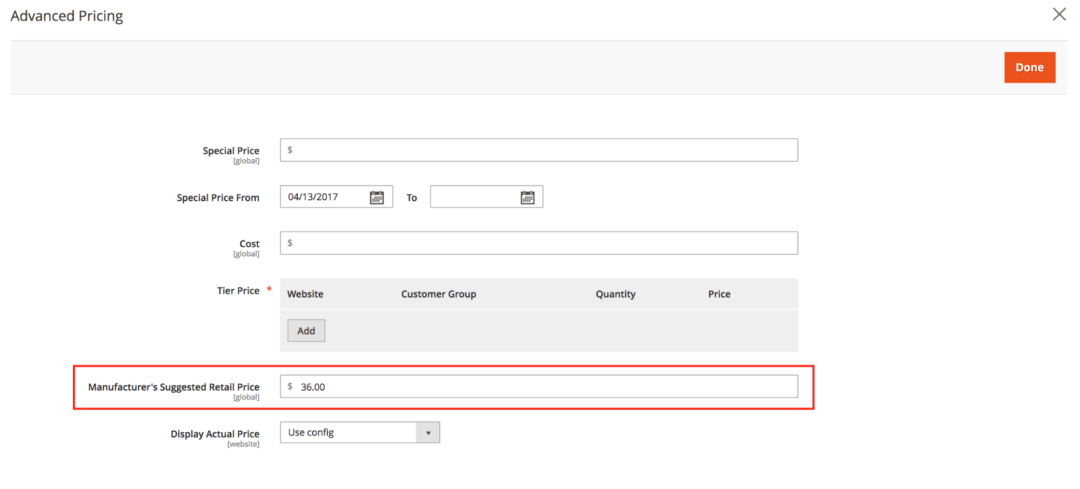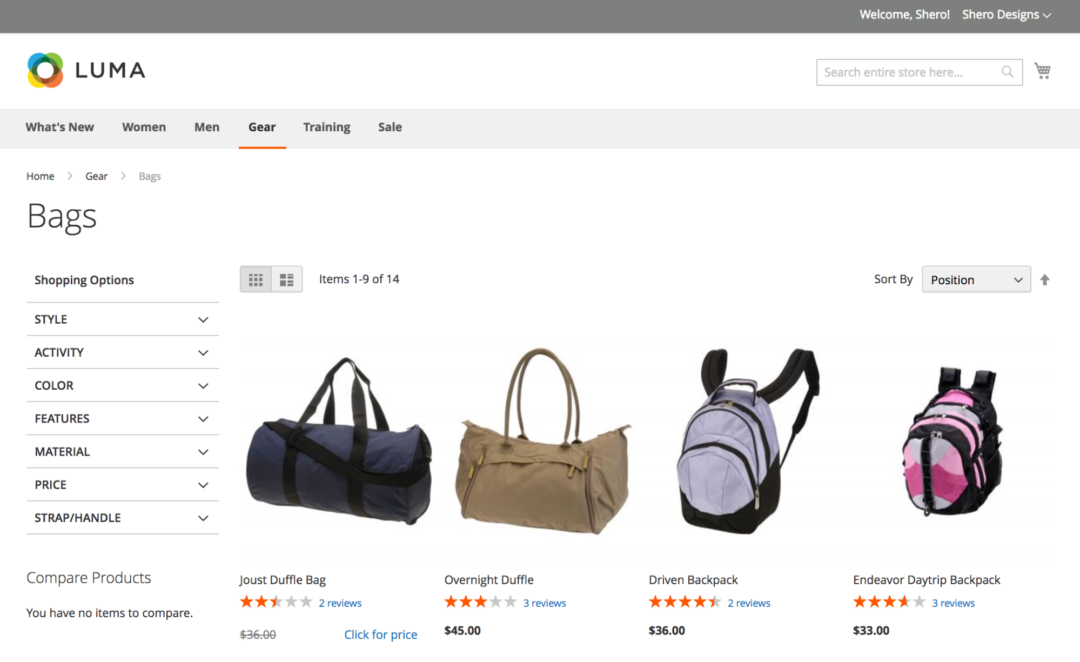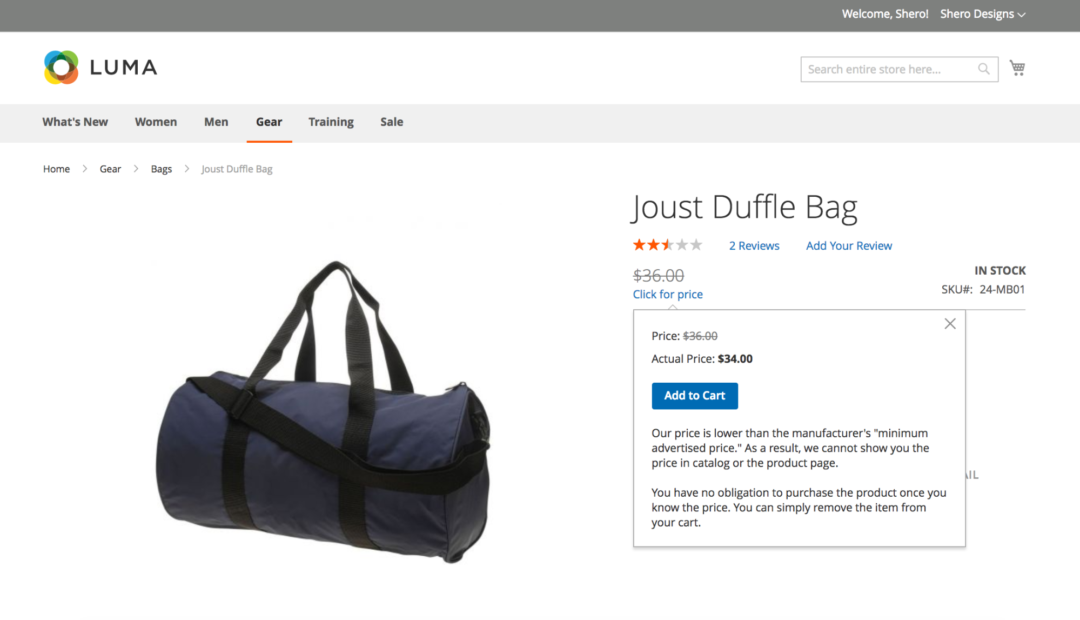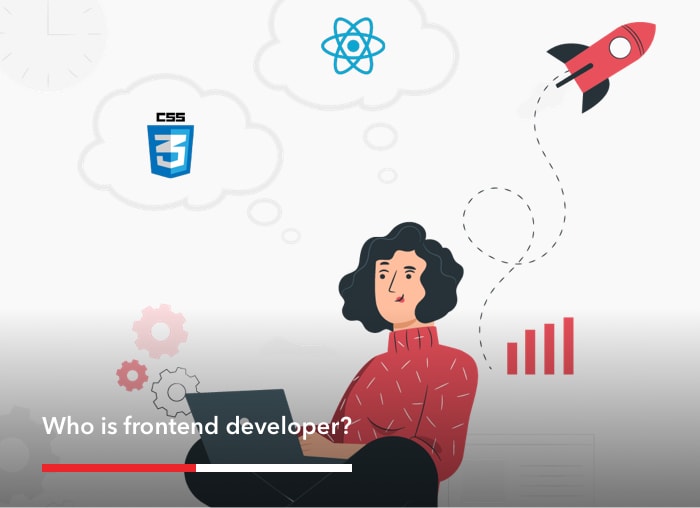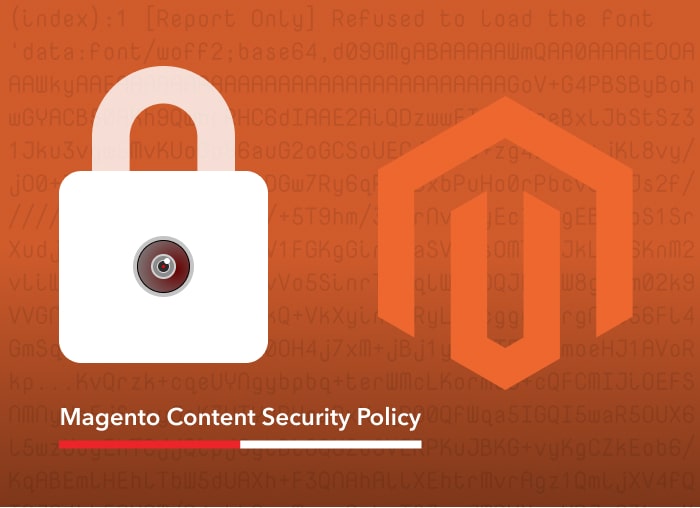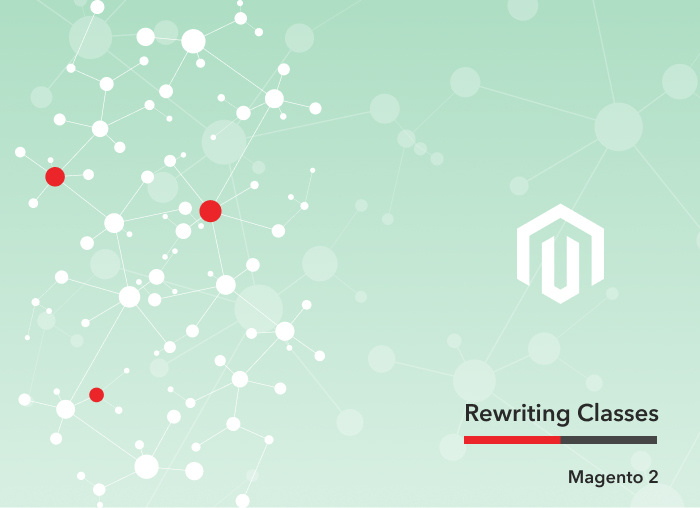Magento 2 offers Advanced Pricing settings that allow you to give your customers special pricing based on sales, customer groups or quantity. Setting up Advanced Pricing is one of the options that you will be able to set up on the products setting page in the Magento admin. The following are different types of Advanced Pricing:
- Grouped Pricing – Special pricing for specific customer groups
- Special Pricing – Offer a discounted price
- Tiered Pricing – A quantity discount
- MAP – Minimum Advertised Price
- MSRP – Retail price as suggested by the manufacturer
Grouped Pricing is a price applied to customers in a specific customer group. This pricing can be extended to customers in a specific customer group as long as they are signed into their user account. The discounted price displays on the product page with the regular price displayed under. The grouped price will replace the regular price on the shopping cart.
How to set up grouped pricing in Magento 2:
- Open the product by clicking Edit
- Under the Price field, click Advanced Pricing
- In the Tier Price section, click Add to add a new tier price and complete the following steps:
- Select a website, if your store contains more than one, that you want the grouped price to appear on
- Choose the Customer Group that should receive the discount
- Enter a Quantity of 1
- Enter the discounted Price
Set up Group Pricing for the customer group Retailer:
The price of the Joust Duffle Bag is $34 when not logged in:
When signed in as a retail customer, the price of the Joust Duffle Bag is $30:
Special Pricing is a discounted price off of the retail price. It is most often used when an item is on sale. Special price can be set up with specific dates ranges so that the admin doesn’t need to manually update each product when the sale is over.
The special price will appear on all pages associated to that product. By default, Magento 2 will display the price with the original price grayed out with the special price next to it.
Advanced Pricing – Special Price:
Joust Duffle Bag with a special price of $32.00 Category page:
Joust Duffle Bag with a special price of $32.00 Product page:
How to set up special pricing in Magento 2:
- Open the product by clicking Edit
- Under the Price field, click Advanced Pricing
- Update the price for Special Price
- If you would like the Special Price to only run from certain dates, include Special Price From Date and Special Price To Date.
- Once done, hit Save.
Tier Pricing allows the store owner to provide quantity discounts if the customer buys a product in bulk. After you set up a tiered price on a product, you will see the tiered price displayed on the product page. For example, Buy 5 for $20 each and save 20%. On the catalog page, you will see the words “As Low As” followed by the lowest tier price.
Setting up tiered pricing in the admin:
The category page will display ‘As low as’ to show the lowest price:
The product page will display the different tiers:
How to set up tier pricing in Magento 2
- Open the product by clicking Edit
- Under the Price field, click Advanced Pricing
- In the tier pricing section, click on add to add a new tier price.
- If you store has several websites, select the Website the tier pricing should be applied
- Select a Customer Group that the tier pricing should be applied
- To apply the same tier to more than one customer group, create a new tier for each group and use the same Qty and Price information
- In the Qty field, enter the quantity that must be orders to receive the tier price
- In the Price field, enter the price the customer will pay when they buy that specific amount of products
- When completed adding all tiers, hit Done and Save the product.
Minimum Advertised Price (MAP) is the minimum amount that resellers agree not to advertise below. You are not allowed to issue a product with the lower price than the minimum price the manufacturer offers and display it on the product or category pages. With using MAP in Magento 2, there are three options for hiding the price. The first is hide the price upon gesture. The customer will have to click “Click for Price” to see the lower price. The second option is to hide the price and the customer will need to add the product to their cart to view the lower price. And the third option is to hide the price until they go through the order. The price will be displayed at before order confirmation.
Hide the price for the customer to view store price in the cart:
Hide the price for the customer to click to view the price:
Hide the price for the customer to view the price before order confirmation:
Configuring Minimum Advertised Price (MAP) in Magento 2:
- In the Admin panel, go to Stores > Settings > Configuration
- Then select Sales > Sales
- Click on the Minimum Advertised Price section
- Select Yes in the Enable MAP field
You can either apply MAP to all of your products, or to only specific products.
Applying MAP to all of your products:
- While still in the configuration settings, if you want to enable MAP for all products, select On Gesture, In Cart or Before Order Confirmation in the Display Actual Price field
- In the Default Popup Text Message area, enter in the message you want to appear in the required box
- Enter in an explanation about the phrase “What’s this?” in the Default “What’s this” text Message field
- Be sure to save the configuration when complete.
Setting up MAP for one product
- In the Admin Panel, select Product > Catalog
- Open the product by clicking Edit
- Under the Price field, click Advanced Pricing
- In the Manufacturer’s Suggested Retail Price, enter in the MSRP for the product
- Select Display Actual Price by CMS Block
- Use config – Use the MAP settings
- On Gesture – Allow showing the actual price after clicking on the Click for price or What’s this? link.
- In Cart – Show the actual price in the shopping cart.
- Before Order Confirmation – Show the actual price after finishing the checkout process and before confirming the order.
- Click on Save to finish
Manufacturer’s Suggested Retail Price (MSRP) is the price the manufacturer recommends that the product be sold for in retail stores or online. The MSRP is not necessarily the price the retailers use when they price the products; products can be sold for lower prices. Some stores always sell at or just below the MSRP, while other stores do so only when the product is on sale or has been moved to clearance. MSRP is used in conjunction with MAP.
Configuring MSRP in the admin:
If the MSRP is higher than the price you are selling the item for, you wll have to click to see the price on the website:
How to set up MSRP in Magento 2
- Open the product by clicking Edit
- Under the Price field, click Advanced Pricing
- Enter the MSRP in the field.
A quick recap of the Advanced Pricing features that Magento 2 offers are:
- Grouped Pricing – Special pricing for specific customer groups
- Special Pricing – Offer a discounted price
- Tiered Pricing – A quantity discount
- MAP – Minimum Advertised Price
- MSRP – Retail price as suggested by the manufacturer
Magento 2’s Advanced Pricing settings allow the admin to set up special pricing based on different websites, customer group or quantity discounting. Try setting up Advanced Pricing in your M2 store and let us know if you have any questions!
Support Operations Manager