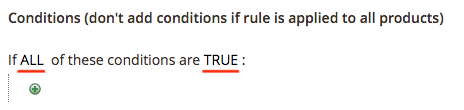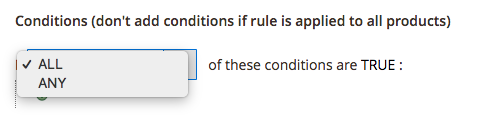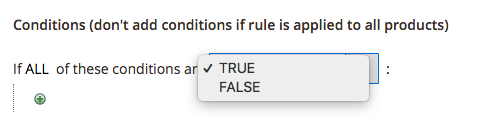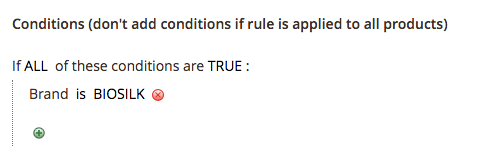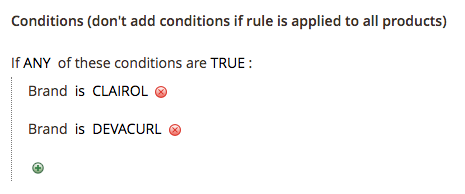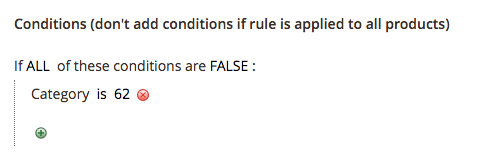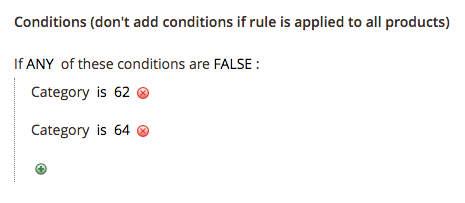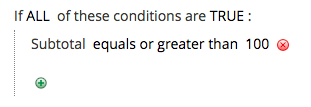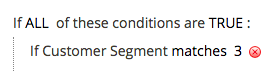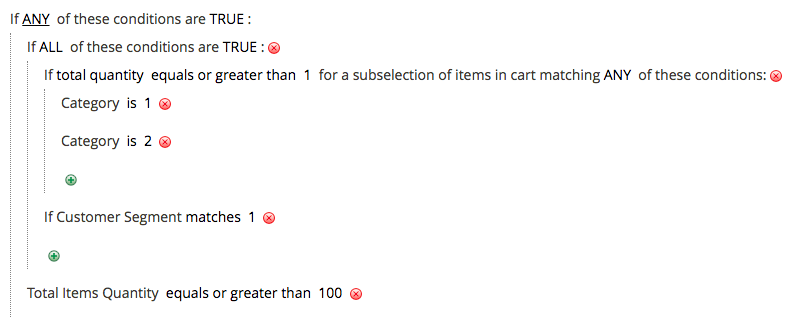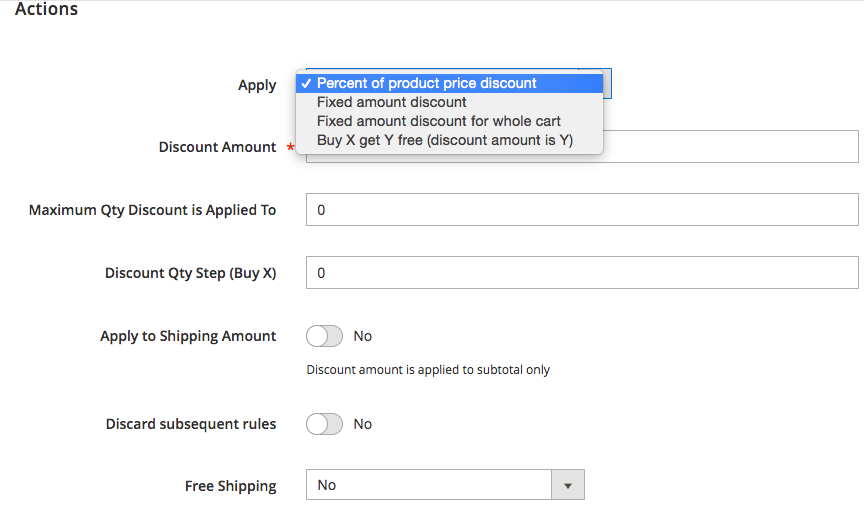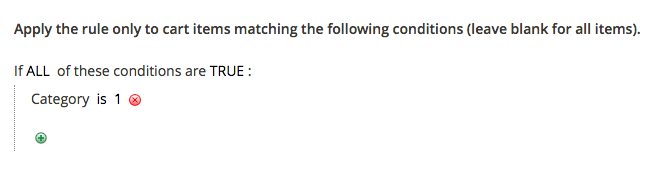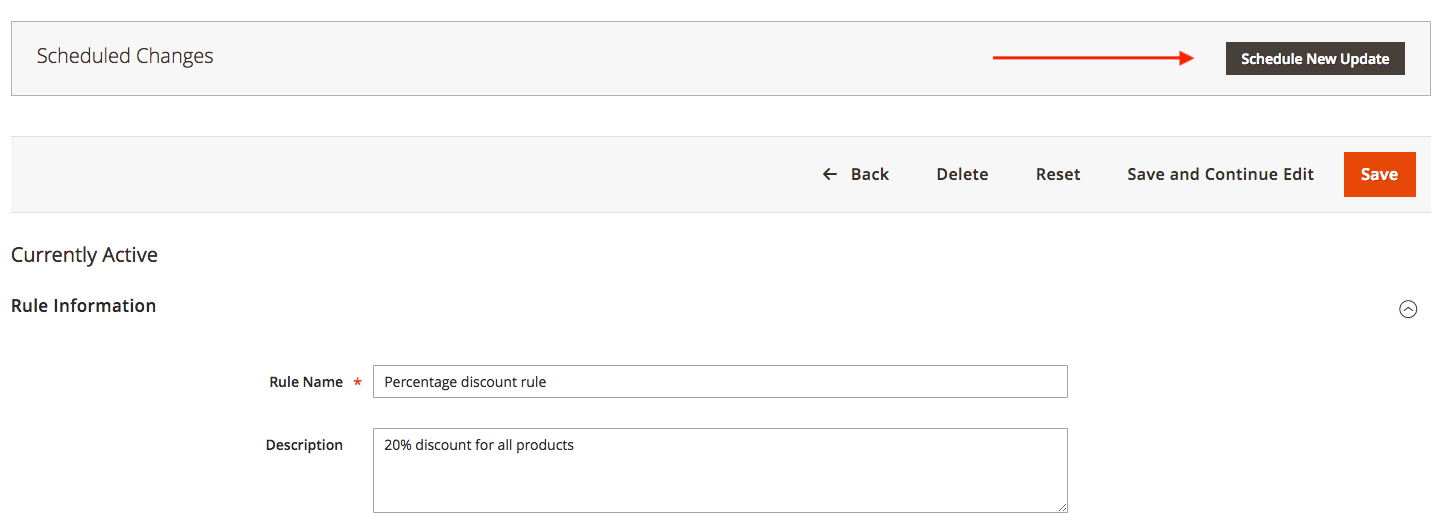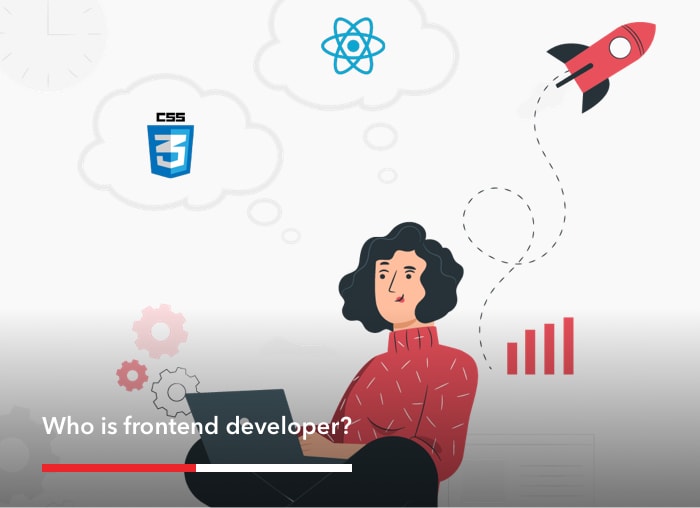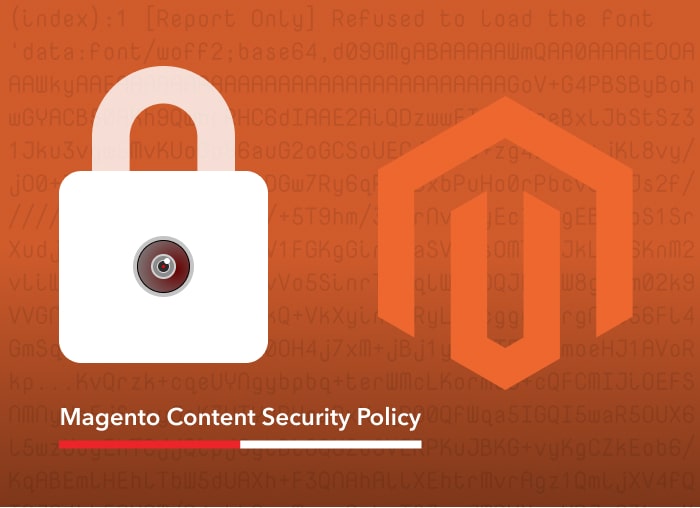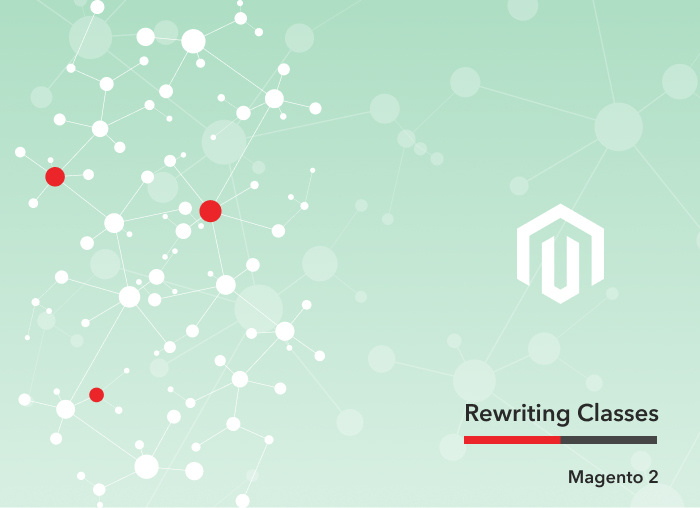Magento 2 offers several options for pricing and discounts, including special price, tiered price, group price, and MAP (minimum advertised price). It can also utilize rule-based discounts across your product catalog or in your shopping cart, with or without the use of coupon code.
We’re going to focus on rule-based promotions for Catalog and Cart Price rules, but for information on other pricing rules (special, tiered, group, and MAP, see Magento’s documentation here: https://docs.magento.com/m2/ce/user_guide/catalog/product-price-tier.html)
Magento 2 Catalog Price Rule
Catalog price rule is used to offer a rule-based discount that is displayed to customers as they browse your product catalog. Catalog price rules do not use coupons as they are triggered before a customer places a product in their cart.
Rule Information
Rule Name – The name (for internal reference)
Description – A Description of the rule (for internal reference)
Websites – Determine the scope of the rule
Customer Groups – which groups may use or receive the promo
Priority – Sets the priority of this rule vs. other rules. 0 is the highest.
Conditions
The conditions that can be used for catalog rules are based upon existing attribute values. To apply the catalog rule to all of the products, leave the conditions blank.
The conditions statement has two bolded links: ALL and TRUE (by default)
When these items are clicked, they will display different options. If you click on ALL, there is an option of ANY. If you click on TRUE, there is an option of FALSE.
If you want the rule to apply to all products, leave the condition empty.
If the condition says If ALL of these conditions are TRUE, that means that ALL of the attributes need to be true in order for the rule to work.
If the condition says If ANY of these conditions are TRUE, that means that ANY of the attributes need to be true in order for the rule to work. It does not need to apply to every attribute.
If the condition says if ALL of these conditions are FALSE, that means that ALL of the attributes need to be false in order for the rule to work.
If the condition says if ANY of these conditions are FALSE, that means that ANY of the attributes need to be false in order for the rule to work. It does not need to apply to every attribute.
Examples of Conditions
If brand is Biosilk:
If brand is Clariol or Devacurl:
If Category is not Shampoos:
If Category is not Shampoos or Conditioners:
Actions
We will set how we want the price rules to apply to products.
First, you will need to set Apply to one of the following options:
- Apply as percentage of original – Discounts the item by subtracting a percentage of the regular price. For example: Enter 10 in Discount Amount for an updated price that is 10% less than the original price.
- Apply as fixed amount – Discounts item by subtracting a fixed amount from the regular price. For example: Enter 10 in Discount Amount for an updated price that is $10 less than the original price.
- Adjust final price to this percentage – Adjusts the final price by a percentage of the regular price. For example: Enter 10 in Discount Amount for an updated price that is 10% of the original price.
- Adjust final price to discount value – Sets the final price to a fixed, discounted amount.
Next, you will need to enter the Discount Amount. This amount will either be a fixed amount or a percentage.
If you want this rule to stop processing other rules after this rule is applied, set Discard Subsequent Rules to “Yes”. This prevents customers from receiving multiple discounts for the same product.
Related Banners (Enterprise only)
Associate dynamic content banners with the promo, which will appear only when the promo is valid.
Magento 2 Cart Price Rule
Cart Price Rule is used to create a discount that’s reflected in the customer’s shopping cart. This can either be automatically discounted or discounted with a coupon code.
Shopping Cart Price Rules can take a percentage off of the total or a selection of products, dollar discount off the total or a selection of products.
Rule Information
Rule Name – The name (for internal reference)
Description – A Description of the rule (for internal Reference)
Status – Activate the Rule
Websites – Determine the scope of the rule
Customer Groups – which groups may use or receive the promo
Coupon – Determines whether this is an automatic promo or whether the user needs to add a coupon code
Coupon Code – Defines the coupon code
Use Auto Generation – Select the checkbox to automatically generate multiple coupon codes that can be used with the promotion.
Uses per Customer – How many times any customer may use this coupon. Does not apply to guest users.
Dates Valid
Priority – Sets the priority of this rule vs. other rules. 0 is the highest.
Public in RSS Feed – determines whether the coupon appears in the public RSS feed
Magento 2 Cart Price Rule Conditions
Something that merchants and developers alike often find confusing is the difference between promotion conditions and actions. It’s very important to understand the difference so that you can set up your promotions correctly.
Ask yourself – what must be true for this promotion to become valid?
Examples of conditions
The customer has over $100 Order Subtotal
The customer has purchased at least 3 items from a specific brand
The customer is part of a specific customer segment (Enterprise Only)
Any Conditions vs. All Conditions
There is an important distinction between “If ALL of these conditions are TRUE/FALSE” or “If ANY of these conditions are TRUE/FALSE”
We see many merchants making the mistake about choosing the wrong ANY vs ALL option. Usually this mistake occurs when promo rules start getting complicated.
Here’s an example of a more complicated rule that uses ALL and ANY.
So, what does this condition mean logically? What we are saying is that in order for this promo to be valid, the customer must meet the following requirements (or both requirements):
More than 1 product from either Category 1 or 2, AND the customer must be part of customer segment 1
OR
100 or more products in the cart
Notice the way the important distinction between ANY and ALL defines the rule, and the way the condition would change if ANY or ALL were changed. Remember that when you are using ALL, you must use rules that can all be correct for the same product.
For example, you can’t create a condition like this:
This condition will never be true because a product cannot have more than 1 SKU.
Actions
To configure the actions – ask yourself – If all of the conditions are met, what is the discount I am offering? Then ask yourself – If all of the conditions are met, should the discount be applied to all of the products in the cart, or only some?
First, you will configure the discount. You’ll choose how the discount is applied:
- Percent of product price discount
Example: 20% off your entire cart or 20% off all hair care products
- Fixed amount discount
For example: $1.00 off of all products or $2.00 off all products over $50.00
** Be sure to note that this configuration will take a discount off EACH product where applicable
- Fixed amount for the whole cart
For example: $10.00 off your entire purchase or $5.00 off your purchase of $20.00 or more
- Buy X get Y free
For example: Buy 3 hair care products, get 1 free
** Be sure to note that this configuration will give you a free or discounted product if you’ve already bought X amount of that product. It does not allow you to give free products or discounts based on the purchase of other products.
You will also configure the following
- Maximum Qty Discount is Applied to – How many products can receive this discount at a maximum?
- Discount Qty Step (Buy X) – How many products must the customer buy to receive the discount in the Buy X buy Y free rule?
- Apply to Shipping Amount – Should the discount be applied to the shipping amount, or the cart without the shipping amount included?
- Discard Subsequent rules – Should all rules that come after this rule not apply if this rule is applied?
- Free Shipping – Does this promo include Free Shipping if all of the conditions are met?
And you will add conditions for the products that the promo will be applied to. Similarly to conditions, it’s important to distinguish between ANY and ALL.
Here is where you will ask yourself – which products should this promo be applied to? If all, leave this area blank.
Magento 2 Price Rule Labels
Here is where you can store view specific labels for the price rule. This determines how the customer sees the name of the discount when it appears on the shopping cart.
Related Banners (Magento Commerce, formerly Enterprise Edition, Only)
Associate dynamic content banners with the promo, which will appear only when the promo is valid.
Magento Comerce only features
Scheduling Price Rules
Cart price rules and Catalog price rules can be applied on a schedule as part of a campaign and applied with other content changes.
To schedule a rule, create a new rule or open up an existing rule. At the top, there is an option to select “Schedule New Update”
Configure the new rule with the changes you want to make and set a start date and end date if necessary. Save the rule and the changes will be applied on the date you have selected. To read more about Content Staging please see Magento’s documentation here: https://docs.magento.com/m2/ee/user_guide/cms/content-staging.html
Associating Price Rules with dynamic content / banners
Banners that are created in Magento can be associated with both catalog and cart price rules for a promotion. Before you can associate the banner to a price rule, both a banner and a price rule need to be created.
To associated a banner to a price rule, first you need to open up whichever rule you would like the banner to be displayed on. Go to Marketing > Promotions > Catalog Price Rule or Cart Price Rule
Scroll down to the section that is titled Related Banners. Click on the Reset Filter button to display all of the current banners in the system. Find the one you want to associate with the price rule and check off the box on the left hand side. When done, save the rule.
Setting up price rules in Magento 2 is very powerful. Understanding how to set the rules up correctly is the first step. Once you can set up basic rules, have fun and try new combinations! I like to think of them as brain teasers; sometimes they are very tricky to set up if the rule is complex, but once the rule is working, it is a very rewarding feeling!
Support Operations Manager