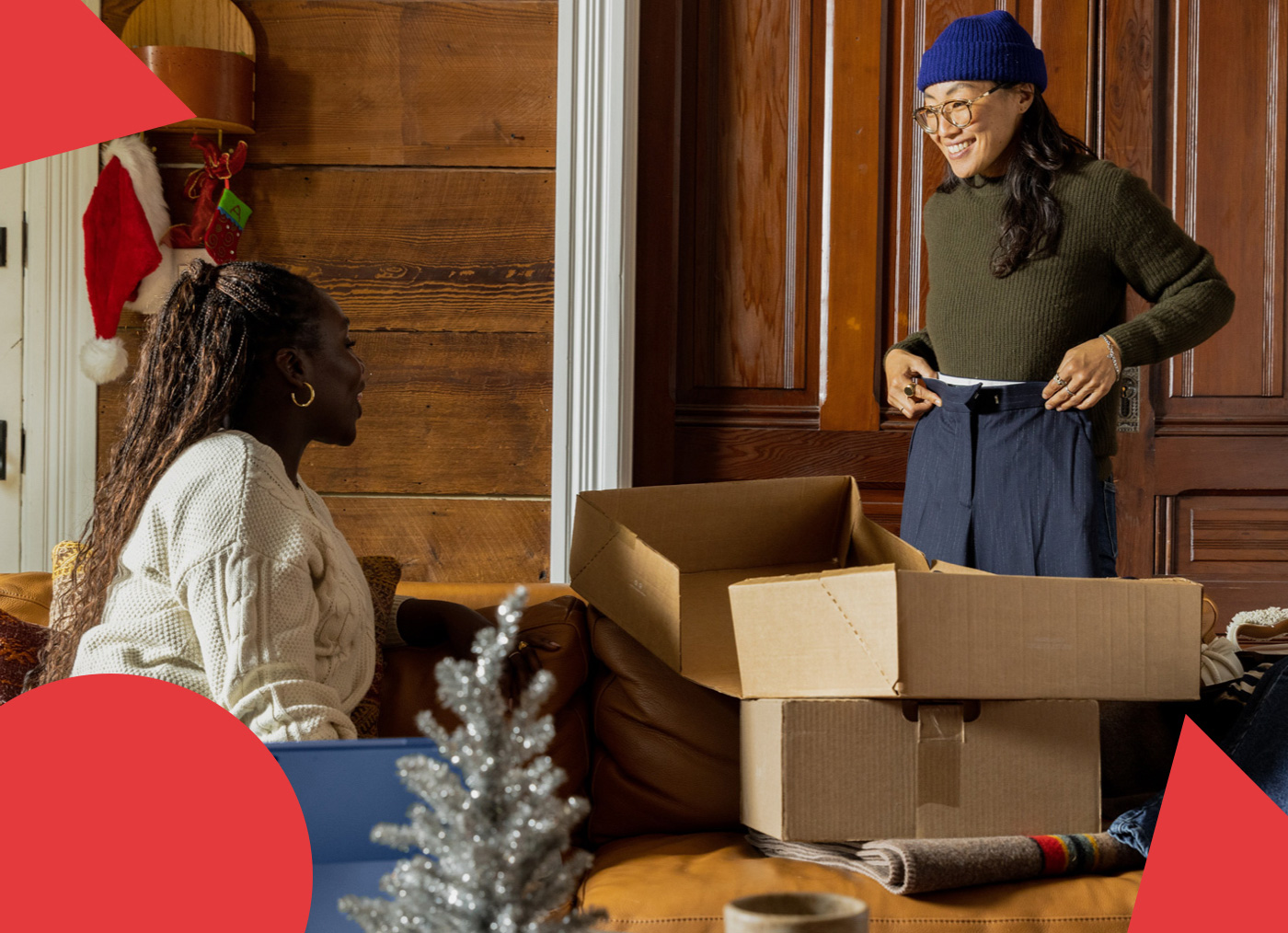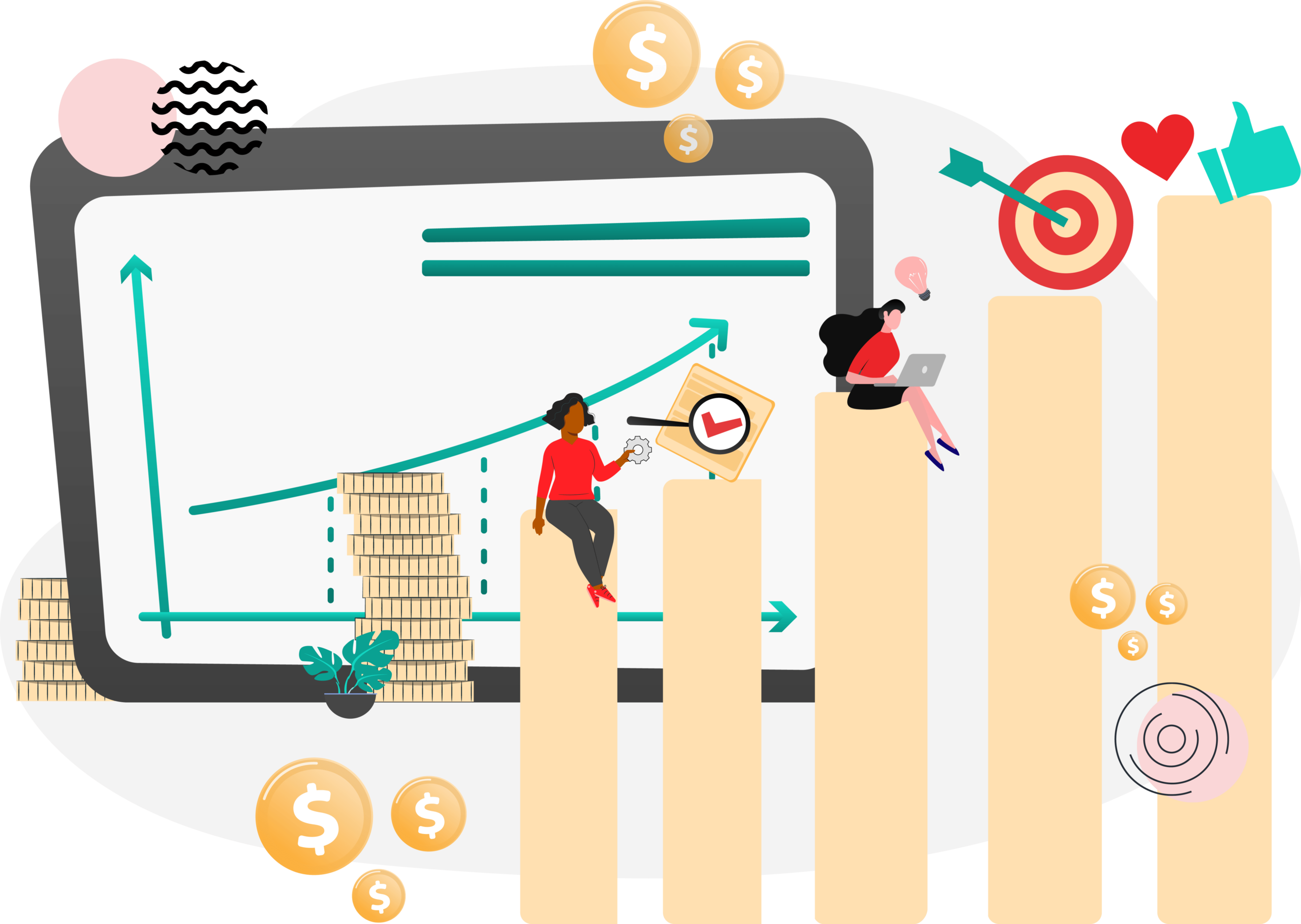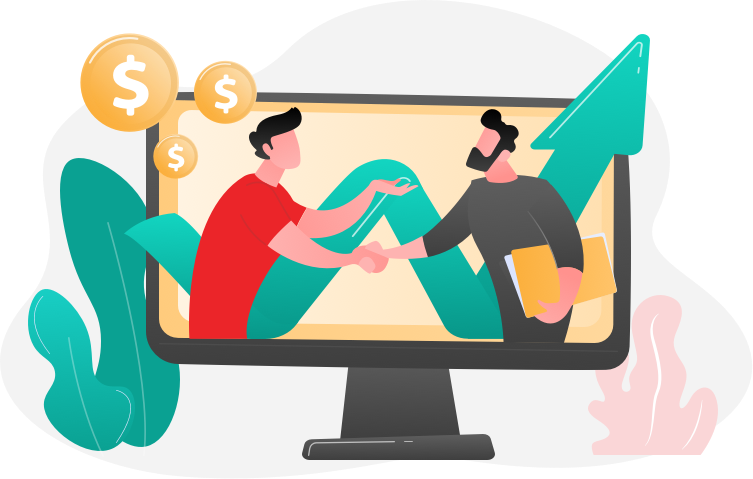If you use Google’s Universal Analytics (UA) or are thinking about installing it, you may have heard there’s a new kid on the Google block: Google Analytics 4 (GA4).
But what does that mean for you?
Well, it means the countdown to GA4 is officially here, and the deadline to migrate is quickly approaching.
Migrating to GA4 is not optional; it’s mandatory. While you still have time to make the official switch, you need to start transitioning now — especially if you’re a current user with historical data.
But don’t panic — you can still save your data (we’ll walk you through it below) and if you need any guidance, we can help.
In this guide to Google Analytics 4, we’ll cover:
Table of contents
- When is the Google Analytics 4 deadline?
- How to save historical Google Analytics data
- What is Google Analytics 4 (GA4)?
- How is Google Analytics 4 (GA4) different from Universal Analytics (UA)?
- There are four key differences between GA4 and UA:
- Switching to Google Analytics 4: Pros and Cons
- How to Set Up Google Analytics (GA4) in 3 Easy Steps:
- Getting Started on GA4
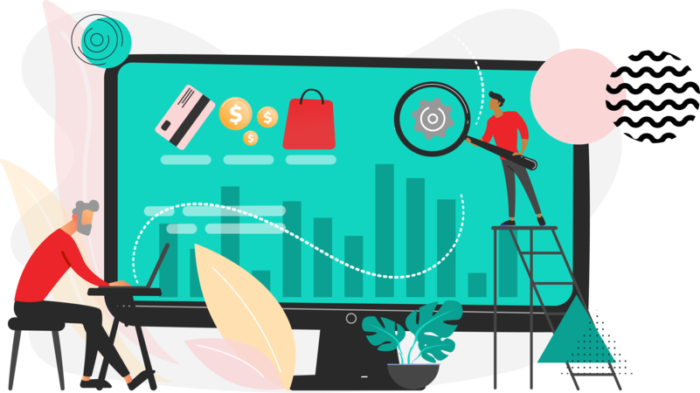
When is the Google Analytics 4 deadline?
In 2022, Google announced that UA will stop collecting new data on July 1, 2023. However, Universal 360 (GA360) users will get three additional months of usage until October 1, 2023.
While UA and GA360 will stop collecting and processing data, you can access your historical data for a minimum of six months after the respective end dates.
Migrating data from UA to GA4 is not possible, so you must download any data and reports you want to keep.
How to save historical Google Analytics data
To preserve your historical data, Google strongly recommends:
- Installing GA4 now — even if you don’t plan to migrate until 2023 — so you can start collecting “historical” data.
- Universal Analytics customers export individual reports via CSV, TSV, TSV for Excel, Google Sheets, or PDFs.
- Google 360 customers export historical data to BigQuery; alternatively,
- Use the Google Analytics Reporting API to export historical data (this requires a developer or developer-level skills).
Remember, you do have the opportunity to have both UA and GA4 implemented simultaneously.
For instance, if you set up GA4 on July 1, 2022, you’ll have a full year’s worth of data by the time GA4 launches on July 1, 2023. This way, you can validate data in GA4 and understand the measurement differences between the two solutions.
Now that you know when and why you need to switch, use this guide to simplify the switch from Universal Analytics to Google Analytics 4 (GA4).
Let’s start with the basics.
What is Google Analytics 4 (GA4)?
All eCommerce businesses need to track the performance of their online stores. For many eCommerce businesses, performance measurement and management — the tracking, monitoring, measuring, and analyzing of metrics and KPIs — is done in Google Analytics.
Google Analytics 4 (GA4), formerly known as “App + Web,” is Google’s newest analytics solution that allows you to gain invaluable digital marketing insights to make better decisions.
Google Analytics 4 is the fourth version of Google Analytics, known simply as GA4.
While GA4 uses the same tracking code, gtag.js, as Universal Analytics (UA), the data collection and processing methodology is completely different.
Since Google acquired Urchin on Demand in 2005, Google has made incremental improvements in each version. GA4, however, is the most comprehensive upgrade to date.
| Official Name: | Also Known As (AKA): | Tag: | Dates: |
| Urchin on Demand (Urchin) | Urchin | N/A | 2005 – 2012 |
| Classic Google Analytics | GA1 | ga.js | 2011-2012 |
| Universal Analytics | GA2 | analytics.js | 2012 – 2017 |
| Universal Analytics | GA3 | gtag.js | 2017 – present |
| Google Analytics 4 (FKA: Web + App) | GA4 | gtag.js | 2020 to present |
How is Google Analytics 4 (GA4) different from Universal Analytics (UA)?
The fundamental differences between Universal Analytics and GA4 are:
- How data is collected (account-specific AI/machine-learning models);
- What the data shows (seamless buyers’ journey across apps + web);
- How the data is used (cross-platform analysis and insights).
Basically, GA4 is different from UA because it creates a single-user, cross-platform journey across web properties, apps, and devices from data attached to the same User ID.
This User ID allows for tracking with unified data points, giving better insights into how visitors use various properties in buyers’ journeys.
There are four key differences between GA4 and UA:
1. Artificial Intelligence (AI)/Machine Learning
Analytics Intelligence uses artificial intelligence/machine learning and account-defined configurations to learn from your data and provide insights. However, there are two types of insights available on the Insights Dashboard:
(1) Automated Insights detects issues or trends and automatically notifies
you via the Insights Dashboard.
(2) Custom Insights are defined by you, which are available on the Insights Dashboard or via e-mail alerts.
Note: You can set up 50 insights per property.
2. Event-Driven Data:
In UA, data is grouped and scoped at the hit level (page views, transactions, etc.), whereas GA4 uses an events-based interaction model—where everything is an event. This events-based model allows for holistic cross-platform analysis, enhanced pathing analysis, and more.
| Google Analytics Version | Measurement Model |
| Universal Analytics (UA) | Sessions and Page Views |
| Google Analytics 4 (GA4) | Events and Parameters |
Here are some examples of the metric differences:
| Universal GA (UA) | Google Analytics 4 (GA4) |
| Page View | Event |
| Event | Event |
| Social | Event |
| Transaction/eCommerce | Event |
| App/Screen View | Event |
As you can see, any interaction with your website or app is an event in GA4.
There are four types of events in GA4 that can be grouped into two buckets: (1) events that are automatically created and (2) those that require custom implementation.
Automatic Events:
- Automatically Collected Events
These events are collected by default when they are set up through Google Tag Manager (GTM), the global site tag (gtag.js), or Firebase SDK. Get the full list of events here. - Enhanced Measurement Events
These events capture additional information or insights into how users interact with your website or app and the actions they take. For example, for a Page View event, you can get
additional information such as the page’s title, screen resolution, scroll percentage, or the referrer.
These events are automatically collected, so no further implementation is needed.
Events that Require Implementation:
- Recommended Events
These events give you additional insight into user interactions and behavior and, as result, make the reporting more useful. For example, if you want to know your refund rate, use the Refunds event to gather that data. - Custom Events
These events are defined and created by you and are specific to your business and website or app. Because these events are custom, they are not included in standard reporting, and you’ll need to create custom reports. Make sure you don’t create Custom Events for events that are already available. Remember, custom events are not collected out of the box and require implementation.
3. Data Streams
Data streams include all data sources (apps + websites) that feed into a data stream. There are three types of Data Streams (website, iOS apps, and Android apps data). Each Google Analytics 4 property can have up to 50 data streams; a maximum of 30 of those data streams can be from apps.
4. Audiences
Audiences allow you to segment users into groups that are relevant to your business. You set specific conditions to create Audiences. Audiences can be segmented by any dimension, event, or metric. It can take up to 24-48 for an Audience to gain users. Learn more about Audiences here.
Google Analytics 4 (GA4) Highlights:
From audience-based conversion tracking to custom funnels to event-scoped segmentation, GA4 promises to deliver a solution that leverages the best features of its predecessors — and improves them — while delivering features that weren’t possible due to the limitations of the existing data framework.
Switching to Google Analytics 4: Pros and Cons
The Pros of Switching to Google Analytics (GA):
While switching to GA4 can feel like a hassle, there are distinct benefits to switching:
1. Artificial Intelligence/Machine Learning
Using AI, GA4 learns from your data and is able to make predictions and provide insights that are specific to your business. This will allow you to head-off issues and take advantage of trends sooner.
2. Multi-Platform Tracking
Using a single User ID across all platforms and devices provides a unified tracking and reporting experience. Since you no longer have to piece together the user’s journey across platforms or devices, you will save time, money, resources, and frustration.
3. Improved Reporting and Insights
GA4 provides cross-platform and cross-device tracking, reporting, and insights using a single User ID. Having a single User ID also allows for better attribution — regardless of device or platform.
4. Automatic Privacy Controls
IPs are automatically anonymized since GA4 does not collect or store IP addresses. Even though the IPs are anonymized, GA4 can provide data associated with a specific IP address like region — while keeping the IP address anonymized.
5. Installed DebugView Feature
You can use DebugView to validate your analytics implementation within GA4 — which is not available in UA. However, DebugView must be turned on and cannot be viewed with client-side privacy controls or with Consent Mode, where users have not given GA4 permissions for analytics cookies.
The Cons of Switching to Google Analytics (GA):
With anything new, there’s always a chance that there will be drawbacks — especially in the beginning.
Here are a few to expect when switching to GA4:
1. It’s the New Kid on the Block
Because GA4 is in its infancy, there may be development issues, missing features, and version changes. Expect growing pains but be flexible, patient, and ready for any setbacks.
2. Historical Data Loss
Google will stop collecting data on July 1, 2023 (October 1 for 360 users). There is no way to transfer the data from UA/360 to GA4. If you want to capture historical data — data prior to your implementation of GA4 — you will need to manually export it; otherwise, you will lose it.
3. Learning Curve
Because GA4 is completely different from UA, there will be a learning curve. The sooner you implement and start using GA4, even alongside UA, the better prepared you and your team will be.
4. Complex eCommerce Implementations
Unlike UA, setting up goals and conversions in GA4 is not a straightforward process. Depending on the complexity of your eCommerce store, tracking multiple, complex eCommerce conversions in GA4 may require Google Tag Manager (GTA), which can require a developer.
How to Set Up Google Analytics (GA4) in 3 Easy Steps:
Depending on what you’d like to track — website or app — implementing GA4 can be a straightforward or complicated process, especially for eCommerce sites. Here are the three steps eCommerce stores need to take to implement GA4:
Step 1: Set up the Basic GA4 Implementation
- Login to your Google Analytics Admin Account (Gear icon, bottom left).
- Choose the desired Property.
- Select the GA4 Setup Assistant
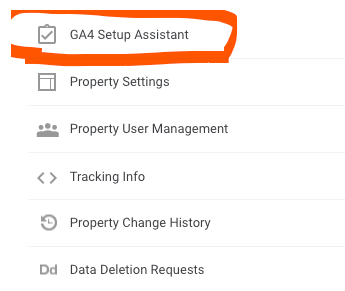
- Click the blue ‘Get Started’ button in the middle of the screen.
- Create a new GA4 property by clicking the blue ‘Create Property’ button in the upper, lefthand side of the screen.
Step 2: Set up Google Tag Manager (GTM)
To setup GA4 in GTM, you need to set up the following two tags:
- GA4 Configuration Tag
This tag initializes GA4 on each page of your website or your app. Additionally, it handles behavior settings for cookies, events, and more. - GA4 Events Tag
In addition to pre-defined events, this tag allows you to create and use custom events through Enhanced Measurement.
Follow these six steps to connect GA4 to GTM:
- Create a New Tag
- Name the GA4 Configuration Tag
- Choose the GA4 Configuration Tag you just created
- Enter your Measurement ID
- Check the ‘Send a Page View event with this Configuration Loads’ box
- Click Save
Standard events are tracked automatically, but you’ll need to configure custom events. To set up custom events, you’ll need to define the variables, triggers, and tags for all the custom events you want to track in that order. Read this article to learn more about using GTM to implement GA4 or contact us for a free consultation.
Step 3: Validate Tag Implementation with DebugView
Once you’ve implemented your tags, test them to make sure they are working correctly. Do this easily using GA4’s new DebugView feature.
There are three ways to use the DebugView:
- Google Analytics 4 (GA4) + GTM
- Chrome Extension
- Using the debug_mode parameter with an event
Here’s how to use the DebugView in GTM:
- Enable DebugView in GA4
- In the GTM workspace, click ‘Preview’
- A new tab will open: tagassistant.google.com
- Enter the URL you want to debug and press ‘Start’
- At the bottom of the web page, you should see ‘Debugger Connected’
- On the tagassistant.google.com tab, you should see a “Connected” success message
- Validate GA4 is implemented correctly.
To learn more about GA4’s DebugView and how to implement it with GTM, read this article.
Getting Started on GA4
Now that you have learned about Google Analytics 4 (GA4) and how the changes will impact your digital marketing insights, implement GA4 as soon as possible so you can start collecting data.
Setting up Google Analytics 4 can be intimidating, especially for eCommerce sites. Let Shero Commerce help. Contact us today for a free Google Analytics 4 consultation.
Gentian, CSO and co-founder of Shero Commerce, guides the company and client digital strategies. He's an expert in technical SEO, Inbound Marketing, and eCommerce strategy.