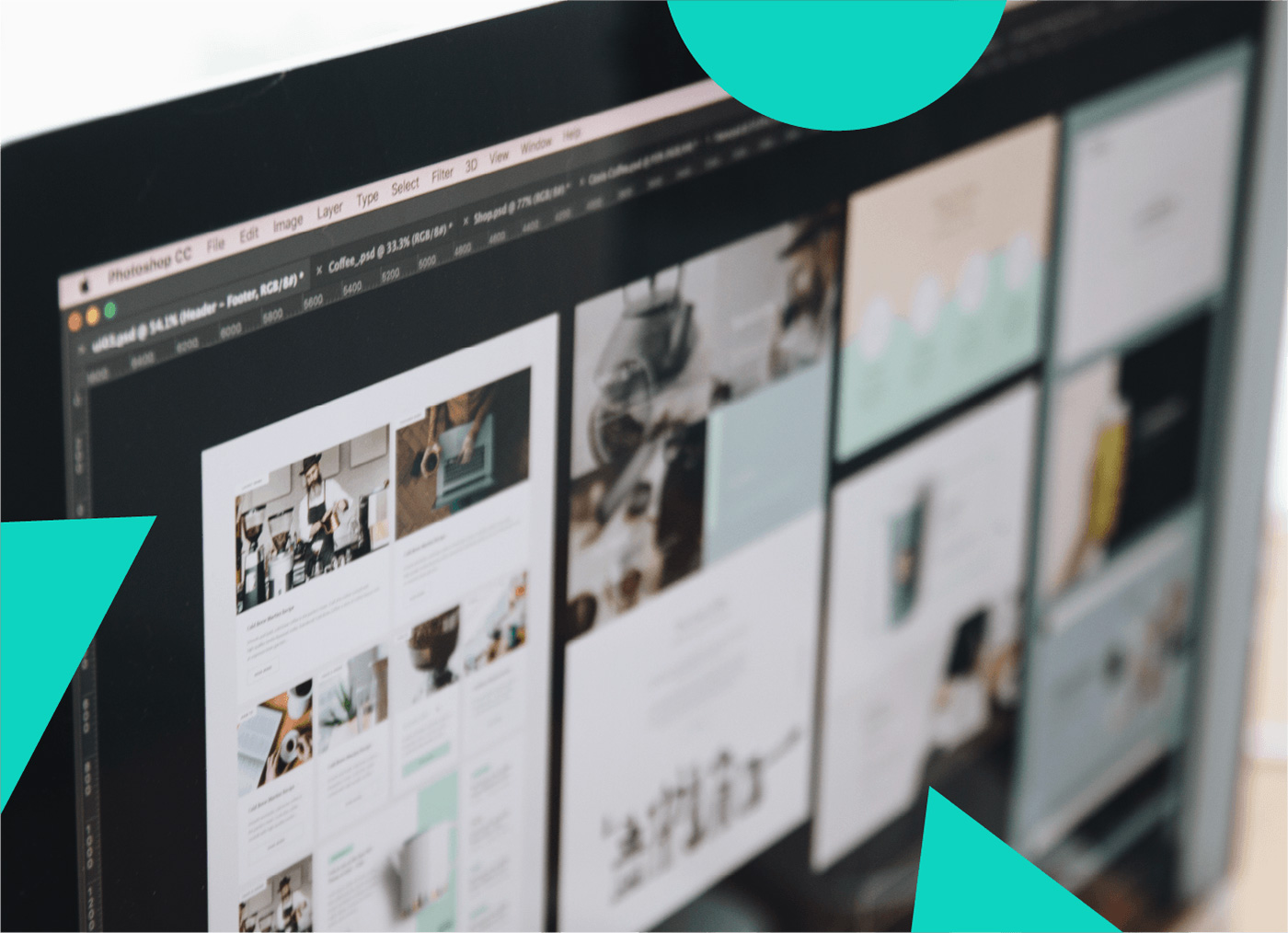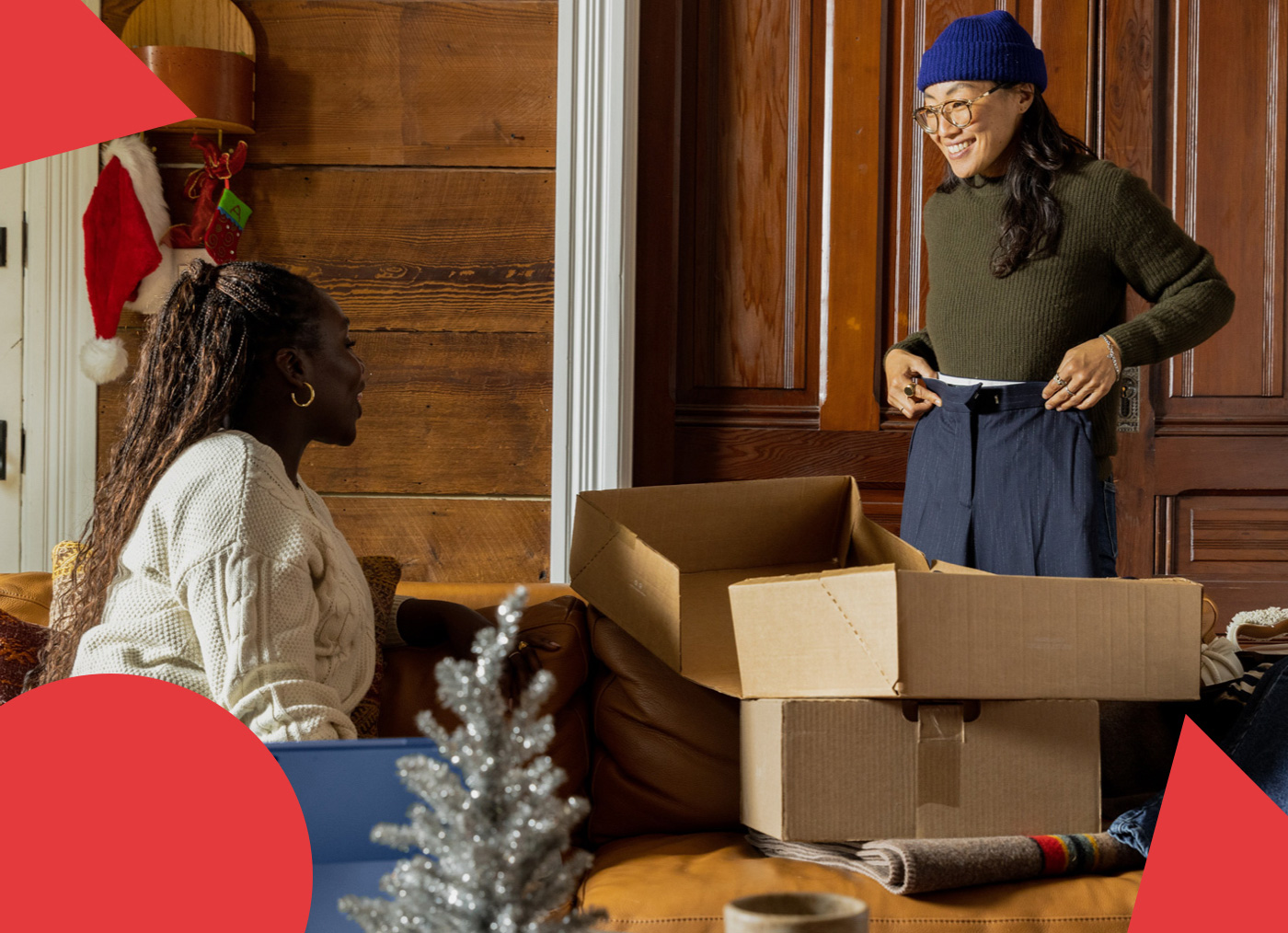Shipping Box Dimensions can be used for setting up common box sizes, boxes that require a packing weight, or boxes that can be packed with multiple SKUs.
To set up boxes in Dimensional Shipping, go to Catalog > Manage Shipping Boxes in the Admin dashboard.
Once there, click Add Box Definition.
You can then define the type of box according to USPS Flat Rate Boxes, or a Custom Box. You can specify dimensions of your box here, in inches.

Once you have set your dimensions and named the box, click Save Box in the top right.
To add boxes to a product that will ship individually, navigate to Catalog > Manage Products and select your product. Once selecting the product to edit, go to the Individual Shipping Boxes tab.
From here, you can set the boxes you created (by clicking the dropdown under the Box column) or create a box specific to the item and define the total quantity or weight to go into a box.

This can be useful in deciding how much of an item can ship in a specific box before being “upgraded” to the next size.
You may have noticed the Multiple Shipping Boxes tab. This is useful if the product will ship in “pieces”. For example, a piece of furniture that requires assembly — different parts may need to be shipped in different boxes, but the item all together is the same. From here, you can define the dimensions for each box that the product will need.
Once you have set these boxes, you will need to configure your shipping configuration accordingly.
NOTE: You cannot have both Individual Boxes as well as Multiple Shipping Boxes on a product.