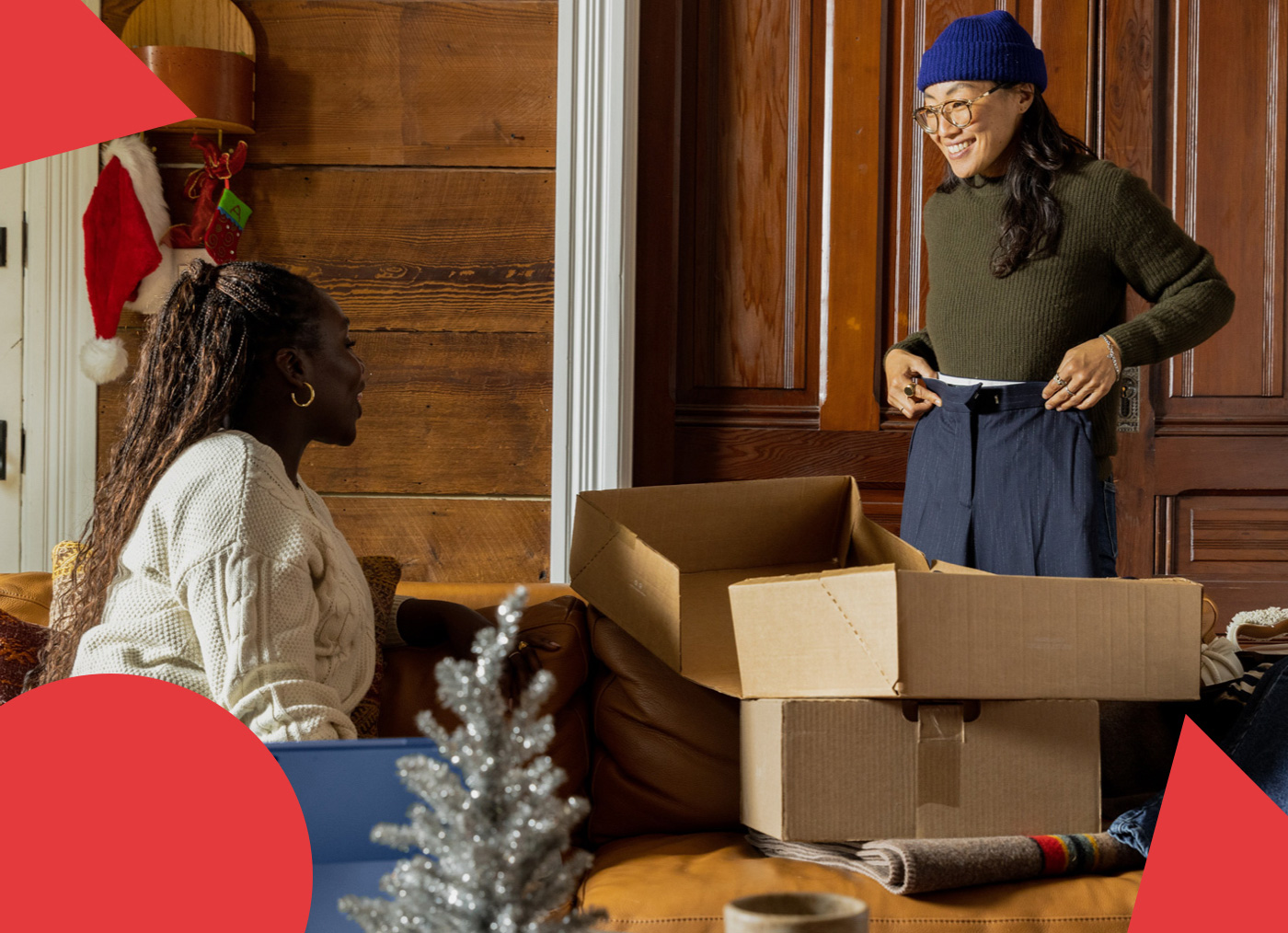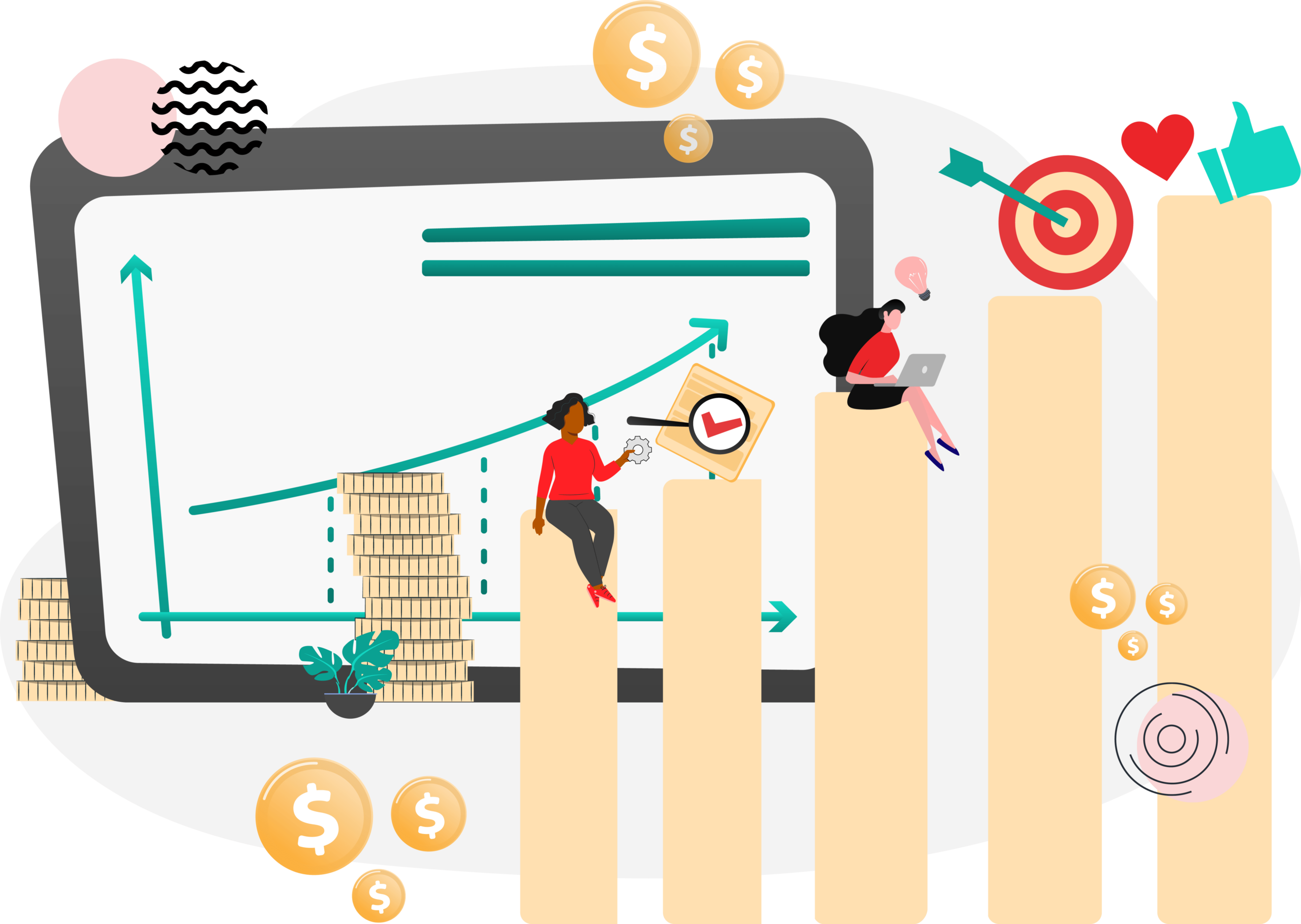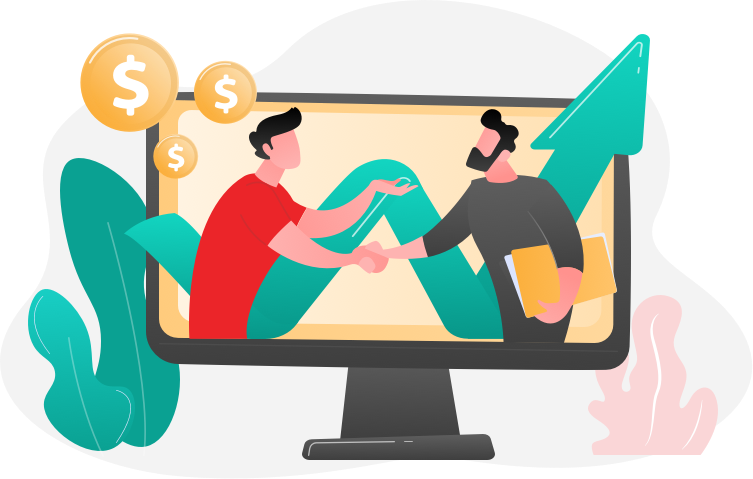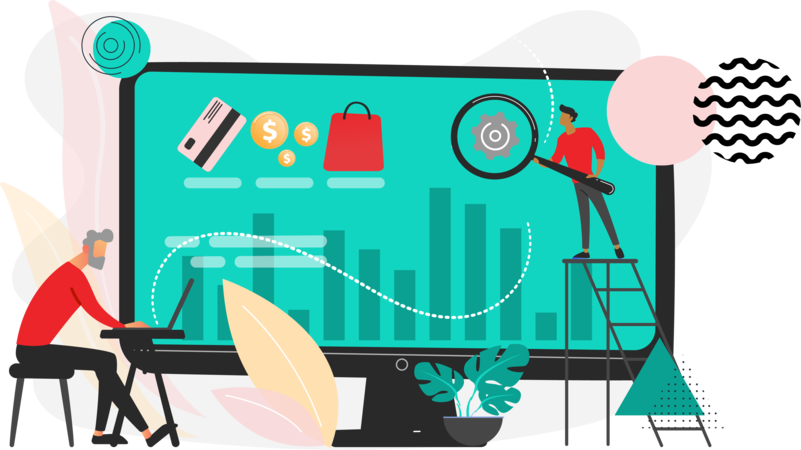In this tutorial we will learn how to make a Bundled Product in Magento. The first step is to go to Catalog -> Manage Products -> Add new Product.
Select the Attribute Set that you wish to use, then set the Product Type to “Bundle Product”. Next, fill out the products information as you would for any other product. It’s important to note that for some fields, even though there is an asterisk next to the field, you will not be able to enter any information. (Unless you changed the corresponding dropdown to Fixed from Dynamic). Dynamic means that it will simply change, whereas fixed will stay at one value indefinitely. Setting the dropdown to Fixed also allows you to define “bundle” wide settings – for example, under the prices tab.
Click Save and Continue Edit. You will also want to go to the Categories Tab and assign it to a Category – just like you would for any other normal product. After that, click on Inventory, and make sure that Stock Availability is set to “In Stock”.
At this point, if you have multiple websites, (e.g. a multi-store) you will want to select the Websites tab and assign it to a website – again, the product creation process is mostly the same as the creating any other product.
At the very bottom of the Tabs list, you will see Bundle Items, click that Tab next.
Here, you will notice that you have the option to ship the items in the Bundle Together or Separately. Click Add New Option. Enter a Default Title for this field. For example, if you are adding Bikes to the bundle, enter “Bikes”.
After that, you will want to add your products to the bundle. Click “Add Selection”. Here you can add any product you want to the bundle. It is easiest to search by SKU for these products. When you find a product you want to add, select the check box in the grid next to that product:
To add the product click “Add Selected Products to Option”. Now the product(s) will display.
Fields – 1) “Is Required” – if you have a few different options for the bundle, you can change this to No in order to not force the customer to choose that item while configuring their bundle.
2) “Input type” – we choose dropdown. You can also choose, Radiobuttons, Multiselect, Checkboxes.
3) “Position” – just defines the order that something displays. For example, if you have 11 products, with positions 0-10, the product with Positon of 0 displays first, 10 displays last.
4) “User Defined Qty” – allows you to allow users to define the Qty of a product that is in the bundle.
5) “Default” – just defines if that product is a default for that category. For example, in our “Bikes” field – we can define the default bike we think the customer would want to come with the bundle.