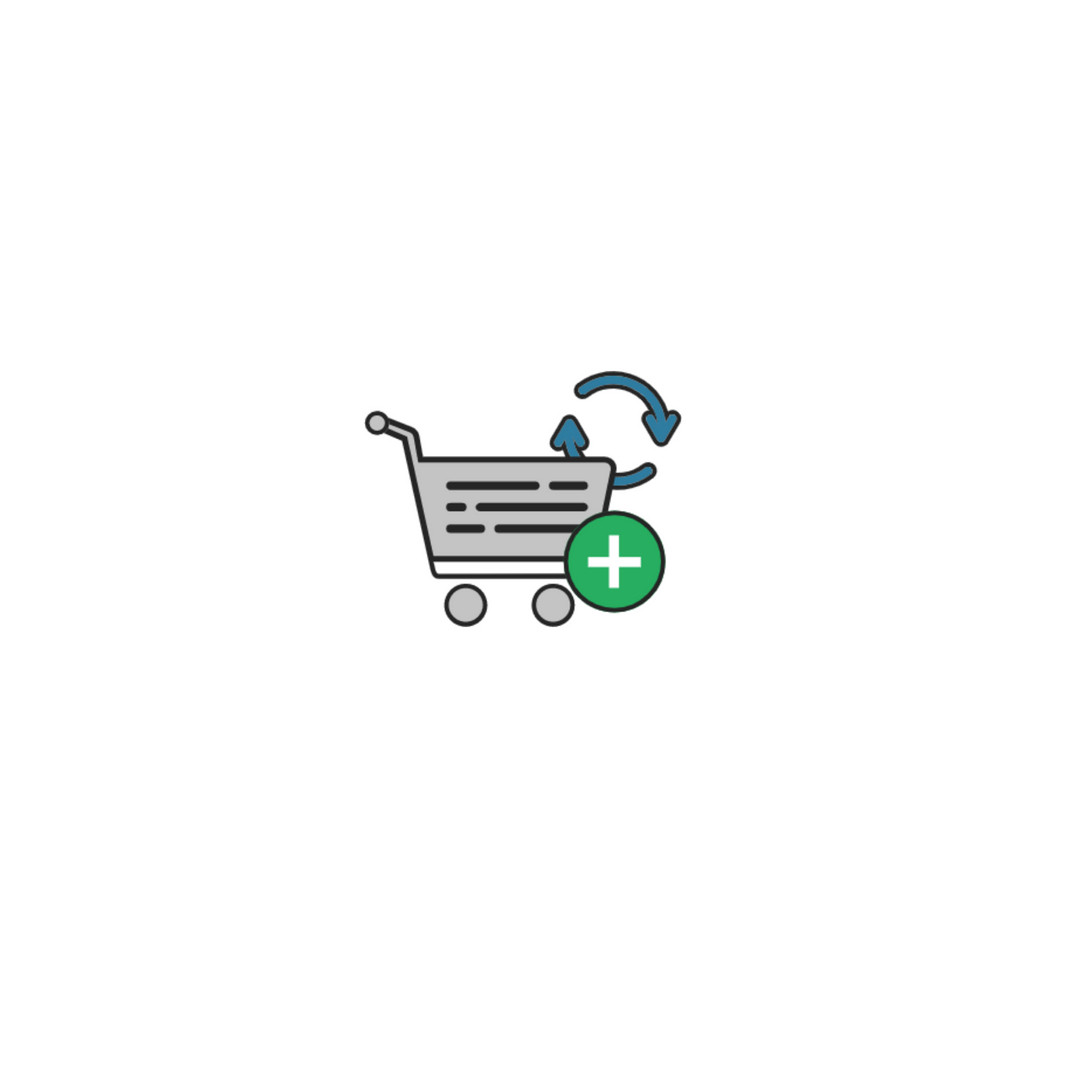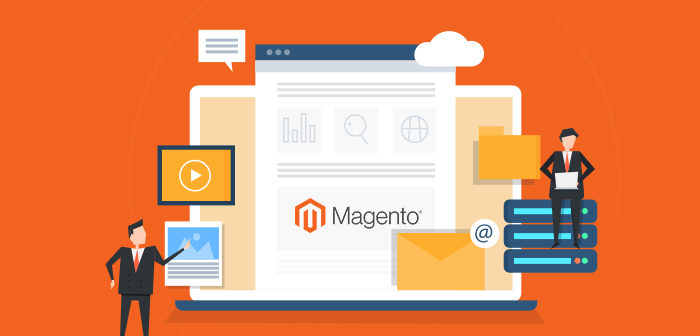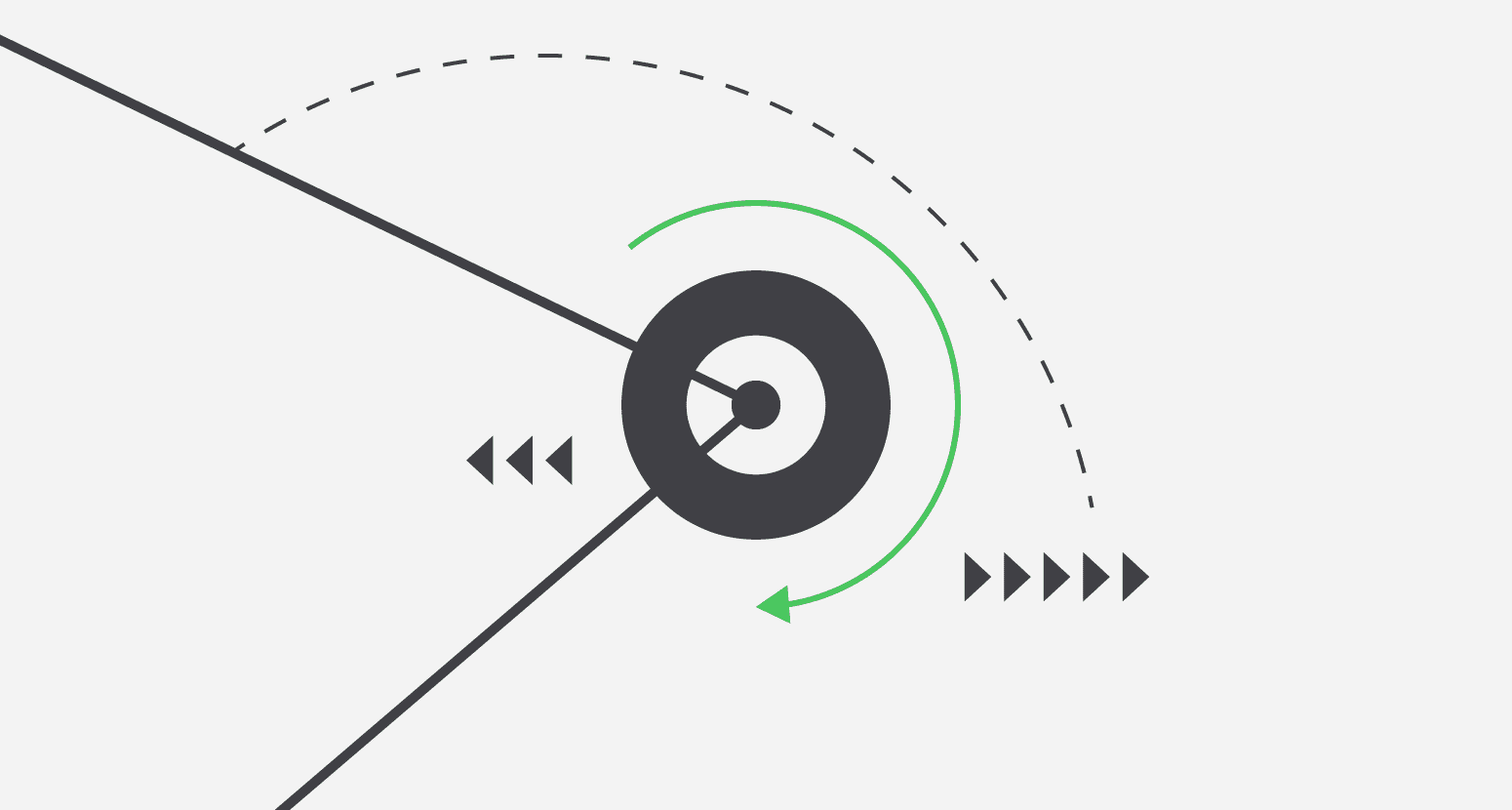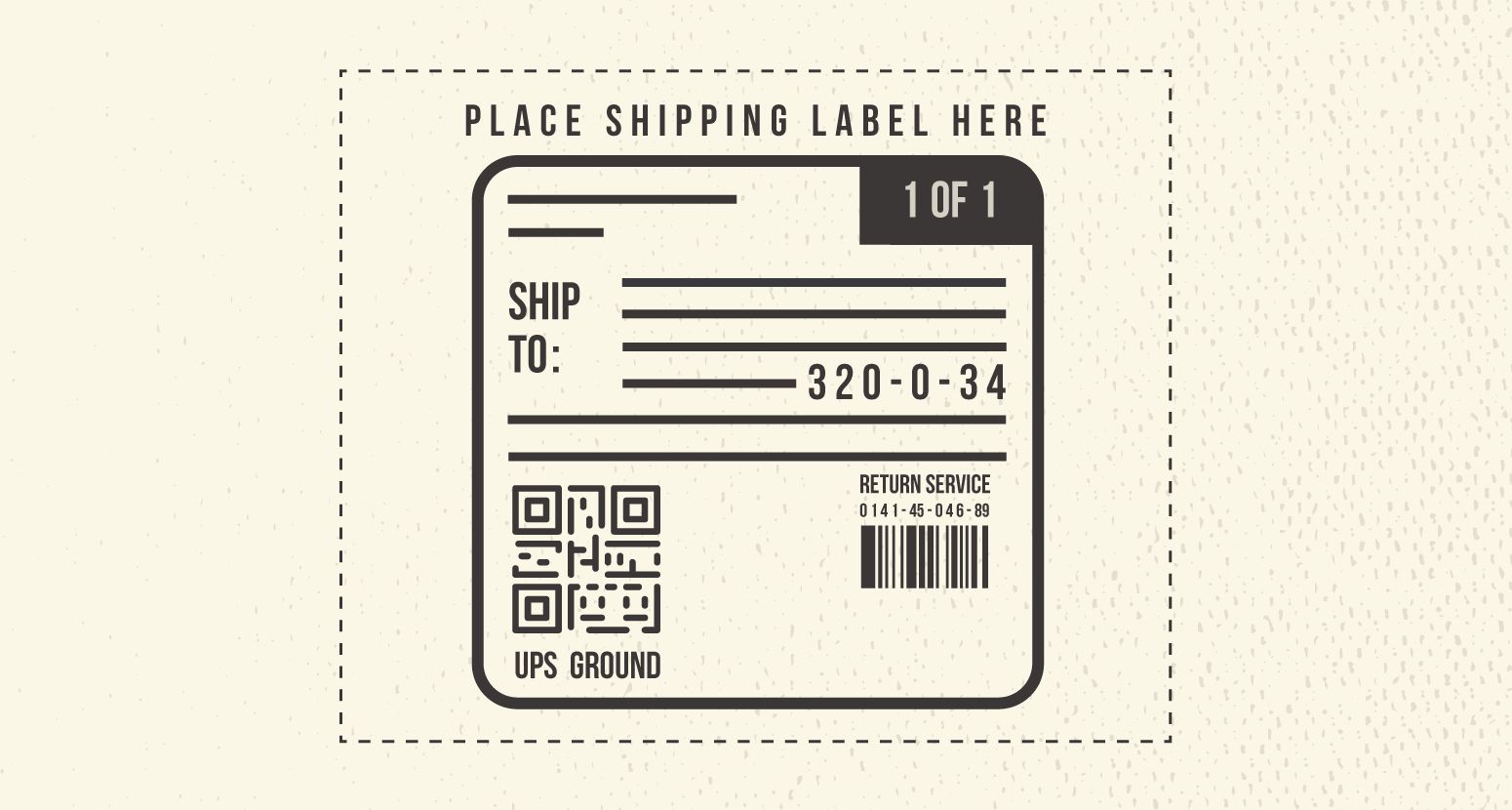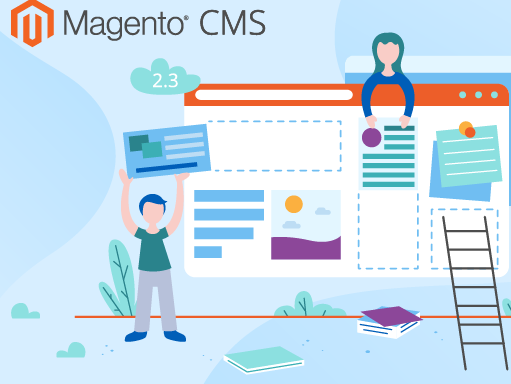This is for Magento Enterprise Edition stores.
From the Backend
There are two ways to order by SKU in the backend.
- The first way is through the customer’s account.
Navigate to Customers > Manage Customers and select your customer.
From here you can either Create Order or Manage Shopping Cart. The main difference between these two is that Manage Shopping Cart is updated in real time. A situation where this would be useful is if you’re on the line with a customer and are taking their order to be processed while on the line with them, or maybe trying to troubleshoot a product.- From Create Order, select Add Products by SKU Enter the SKU and Qty of the products, clicking the + to add more products. Then click Add to Order. The items are added to the order!
- From Manage Shopping Cart, expand the Add to Shopping Cart by SKU tab.
Enterthe SKU and Qty of the products, clicking the + to add more products.
Click Add Selected Products to Shopping Cart and you’ll see the products added in the backend, and the customer will see it, as well.
Backend: Frontend:
- The second way to Order by SKU in the backend is to Create New Order.
Navigate to Sales > Orders and click Create New Order.
Select the customer you are creating the order for, and follow the same steps as Create New Order in step one.
From the Frontend
First, we need to enable the option for customers to use Order by SKU.
In the Admin, navigate to System > Configuration > Sales > Sales > Order by SKU Settings
There’s only one option under that setting, so check off the appropriate option.
Specified Customer Groups is good in a scenario involving B2B or a Wholesale situation. If you select that, you’ll get a box of current customer groups associated with that store.
After selecting your option, click Save Config.
Logging in as a customer, navigate to My Account > Order by SKU
Fill it out or upload a CSV as needed, and then click Add to Cart.
Using A CSV
You may have noticed that the SKU/Qty form has a file upload at the bottom of it.
You (or the customer) can upload a CSV for a quick add to cart.
The CSV only has two required columns: “sku” and “qty”.
Your CSV should look something like this when creating it:
Products already in rows on the website will be added alongside whatever is in the CSV.
Please be sure to follow standard Magento Import etiquette, such as saving the file in UTF-8 format and using commas as the delimiter.
Things to Keep in Mind
Adding a product with options can get somewhat tricky.
If the product’s options do not have a SKU, you will need to select the option before adding it to cart.
If the product’s options do have a SKU, you can specify the SKU by separating the base product’s SKU and the option’s SKU with a “-“.
For example:
shirt-red
Please note that if the base product or option SKUs already contain a “-” this will not work.