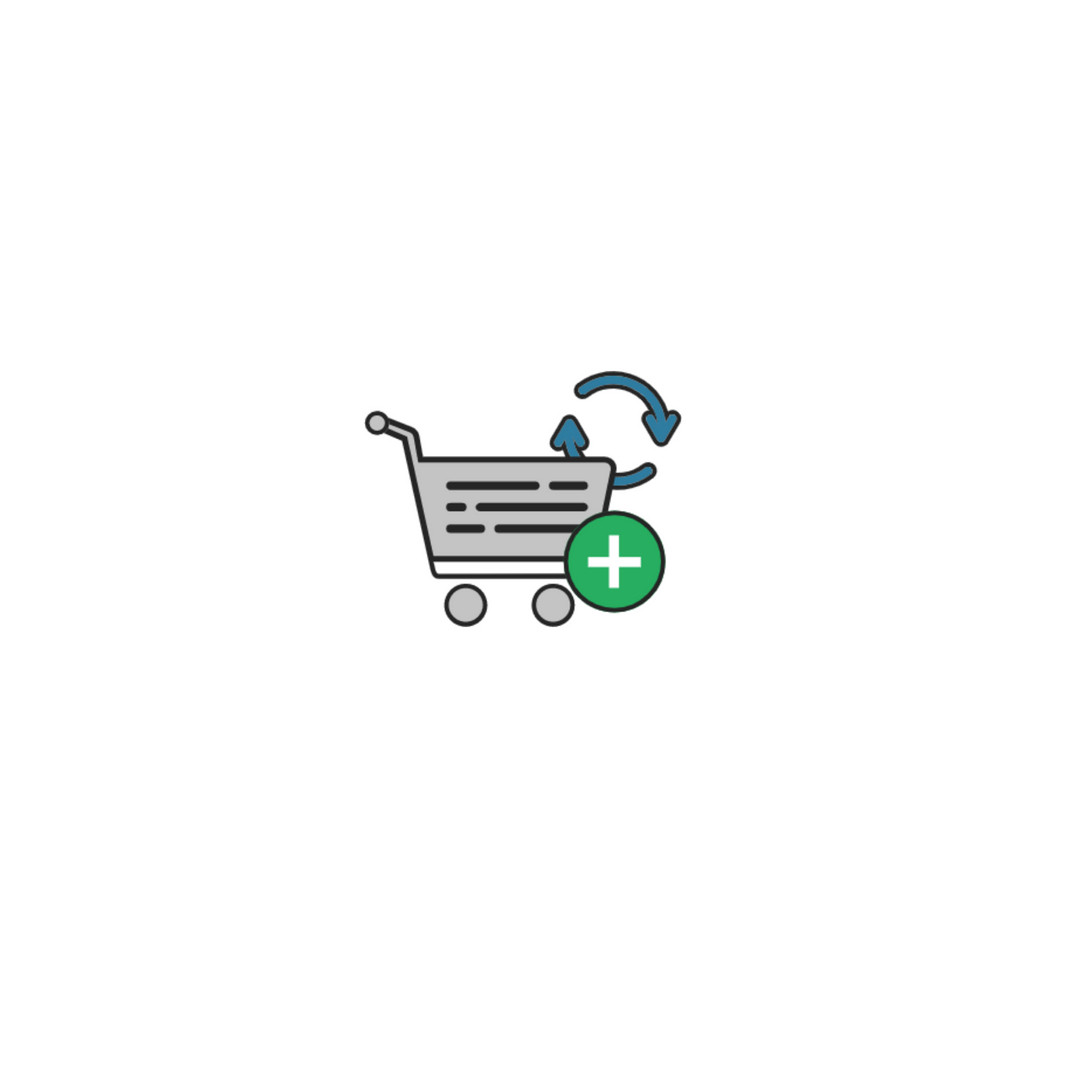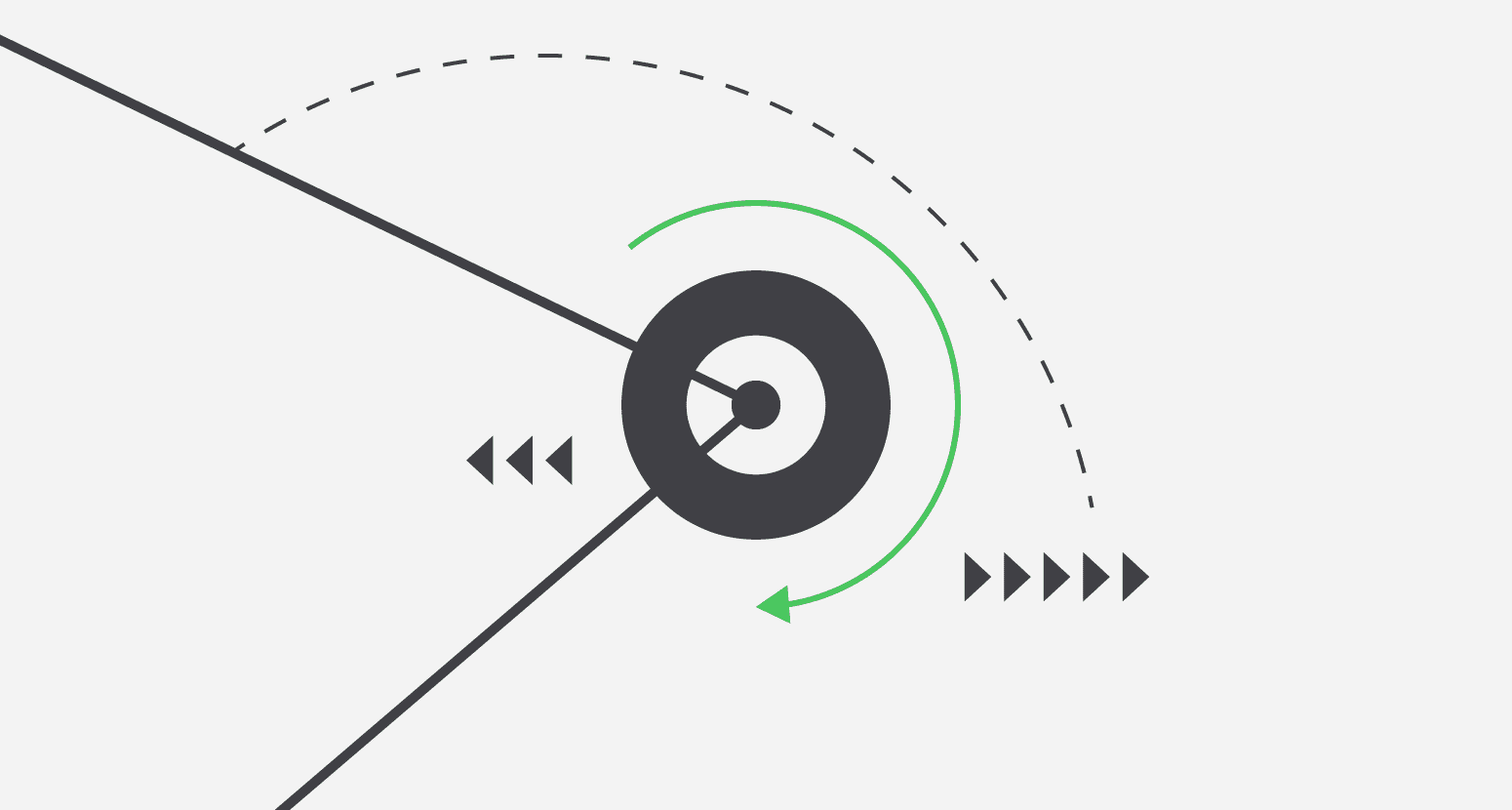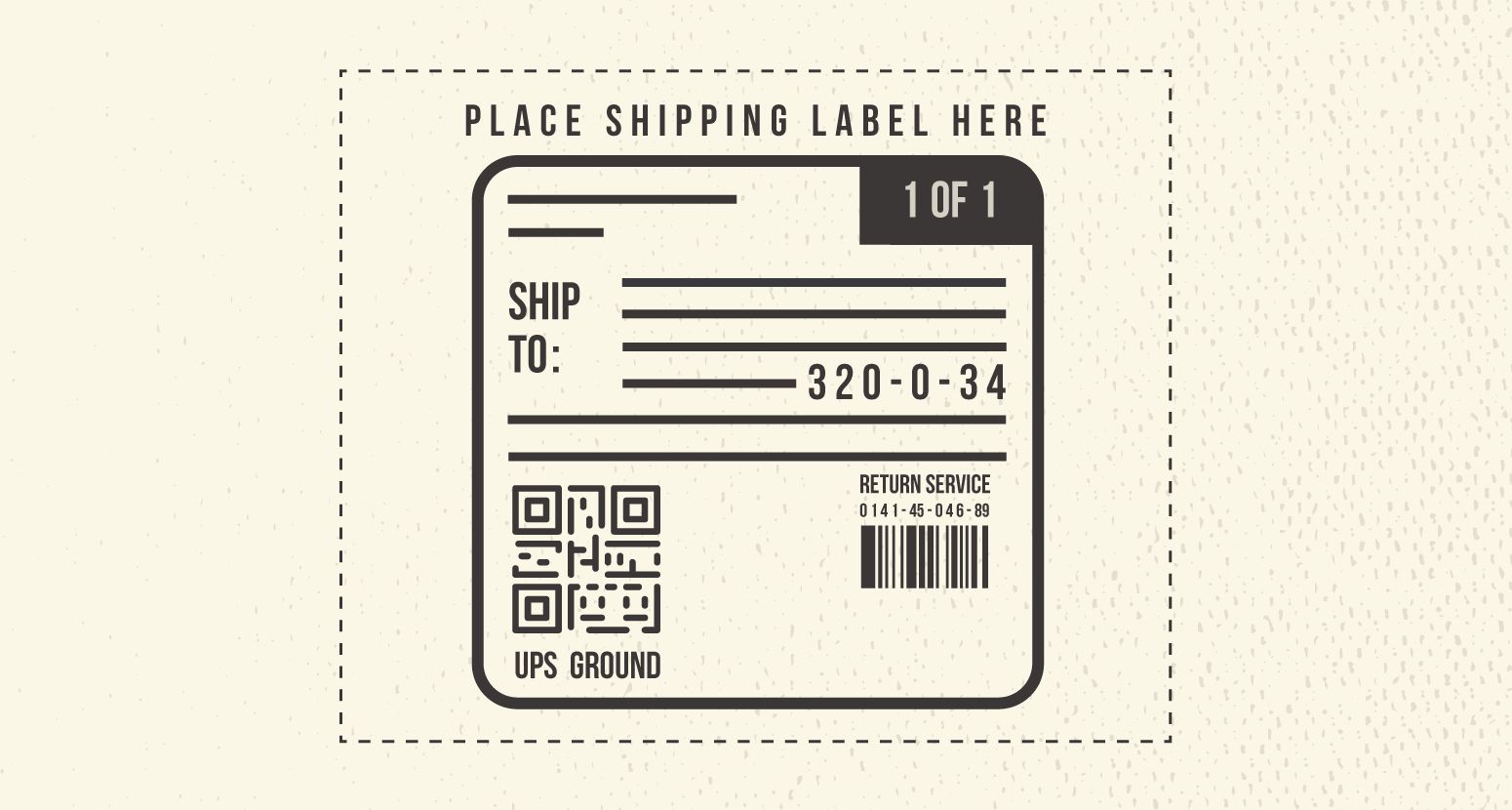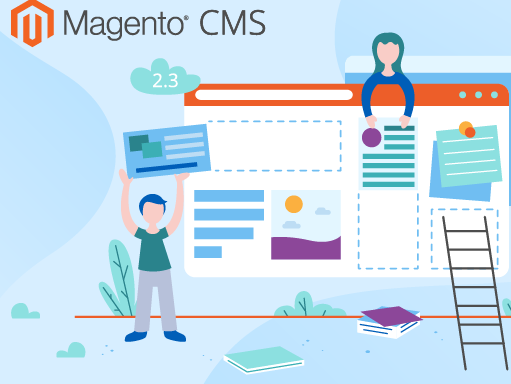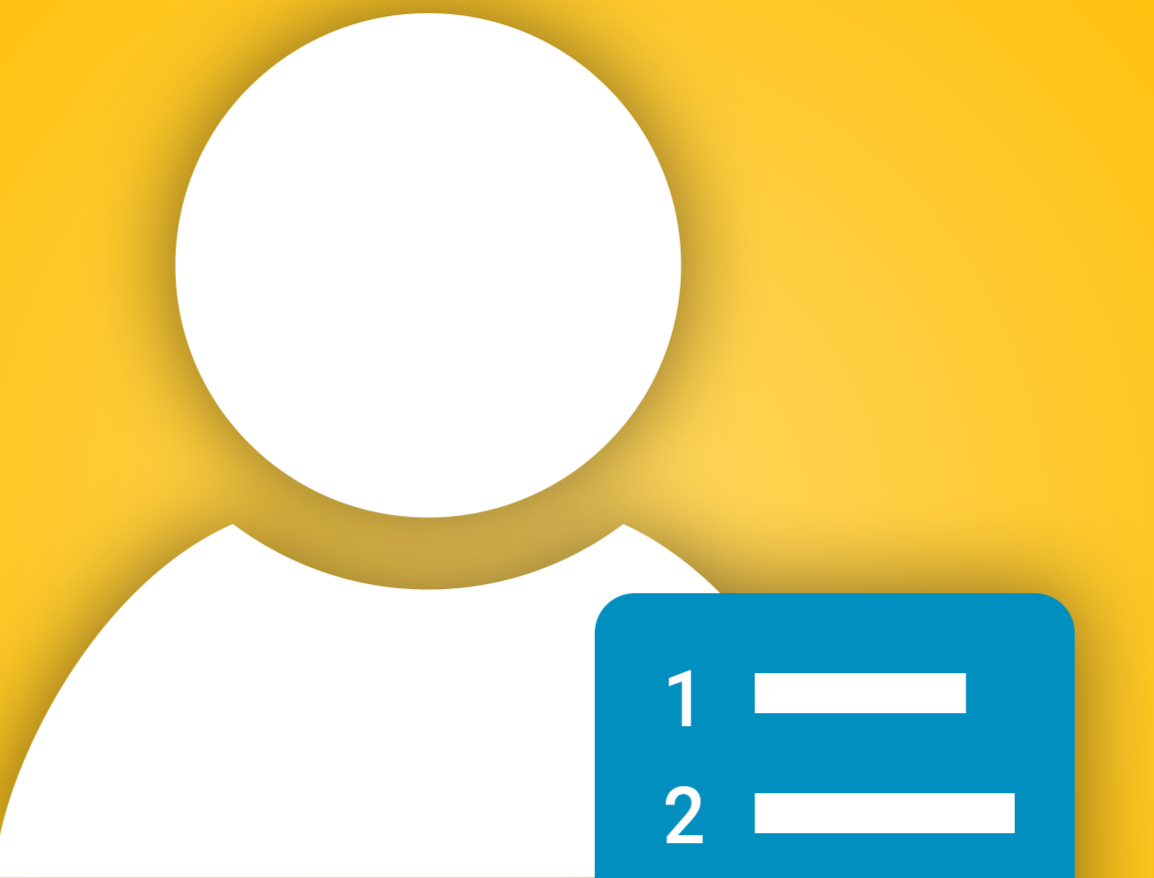In Magento Enterprise you can create Automated Email Reminder Rules based off of custom conditions to automatically send out emails regarding Wishlist items or Shopping Cart items.
Requirements: This must be enabled under System -> Configuration -> Promotions tab as shown below. Frequency and Interval are going to be unique to each particular circumstance – they are just to define how often Magento will check for new customers matching our rules. Next, the start time for the day is defined, this is when Magento checks will begin. “Reminder Email Sender” just defines the user@domain defined in Magento for that contact the will show as the sender of the email. Additionally, email templates for reminder emails may be crafted under System -> Transactional Emails (and later defined per rule/store)
To start with go to Promotions -> Automated Email Reminder Rules -> Add New Rule.

On the Rule Information Tab that loads, fill in the Name, in this case we are creating “Demo Wishlist Rule”. File in the start and end date for the rule that you are creating. You will also want to make sure that Status is set to Active. On this page, you may also set the number of days in which the email will be sent out, in this case we chose 7. Keep in mind that if you wish to have it repeated after those 7 days, you must add in the number of days after that you would like it repeated again in the format of a comma separated list – e.g. “7,14,21”
One extra setting that is useful for coupons, is the ability to advertise a particular Shopping Cart Price Rule. For this, we have chosen to advertise our “Demo Shopping Cart Price Rule”. This can be further configured so that the emails will contain unique coupon codes that the customer can use.
Conditions Tab – Next, you will want to define the conditions under which your rule will be “triggered”. For ours, we are going to create a rule based upon the Wishlist. There are endless possibilities for how any one rule is created, so we will not cover each.
Our Rule Explained: The first line ensures that all of the conditions that follow it are true. The second line is saying this rule will only trigger if the “Wishlist isn’t empty and has been abandoned for greater than 3 days and any of the conditions that follow it match”. The third line and first sub-condition defines one of those conditions as the number of products in the wishlist being greater than 5. The second subcondition and line as well as the third line are saying “if ANY item is in the wishlist from product category 7”. What this means is, if there is any product in the wishlist from category #7, the rule will be valid and send out an email reminder.
The last step in configuring the rule is Emails and Labels Tab page. One thing to take notice of, is that on this page, you must define the store view’s email template where you want this rule to apply, otherwise nothing will be sent at all. You may also set default Rule Titles and Rule Descriptions for all sites, that may be used in email templates. Additionally, the functionality exists to have this defined on a per store basis which will override the information defined in the Rule Information Tab from earlier.

One additional tab is the Matched Customers Tab. This tab allows you to click “Run” to bring up all of the customers that currently are registered and matching the rule that you created. This is useful for seeing statistics and information about how your rule is having an impact on your customers.