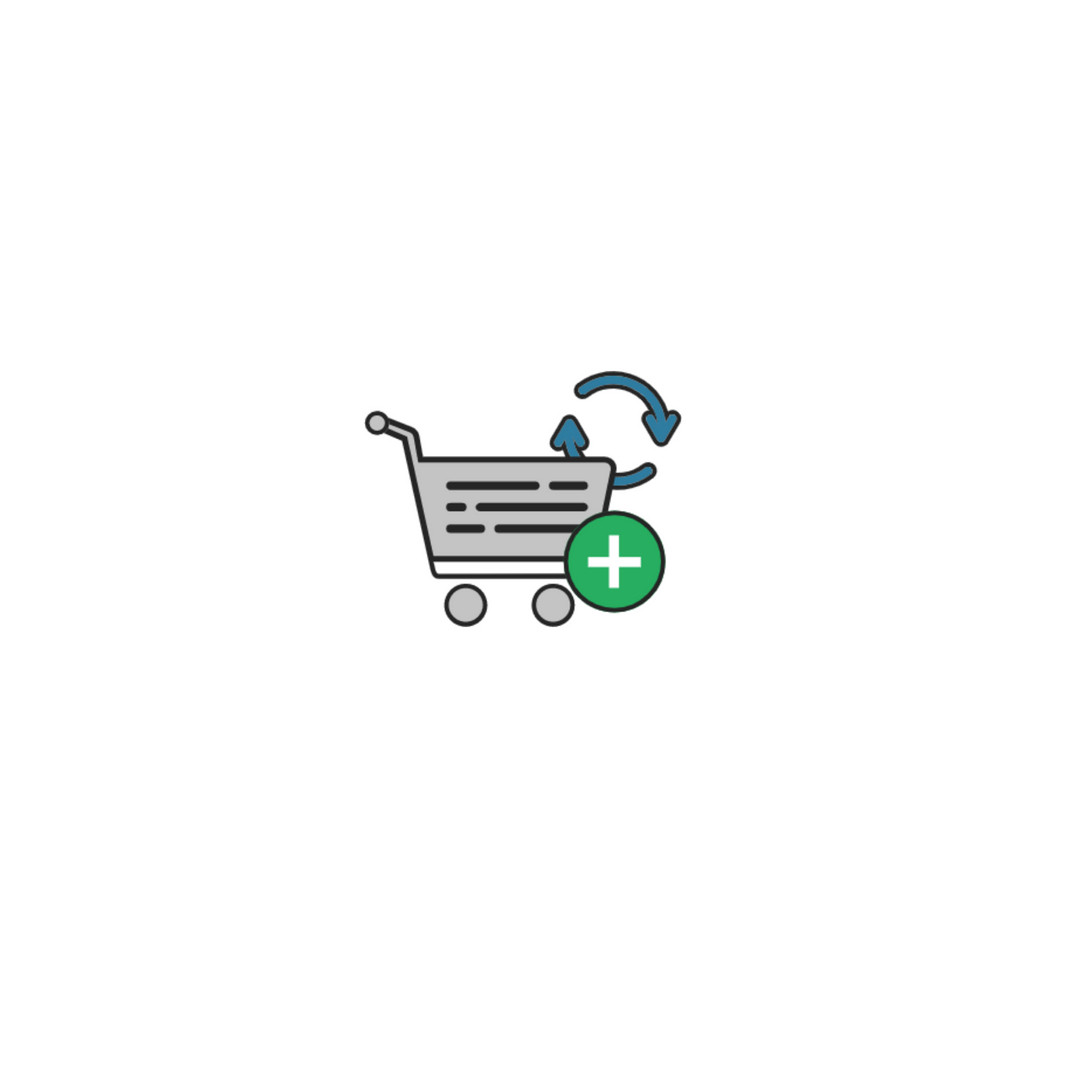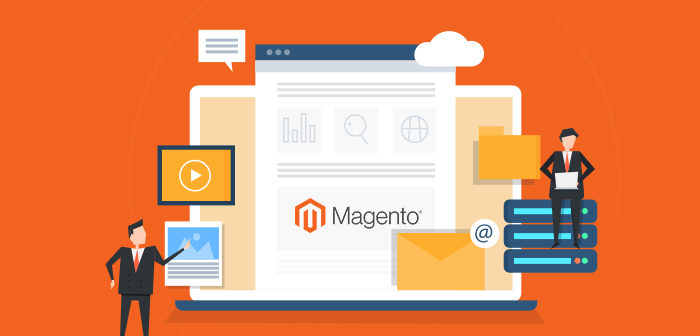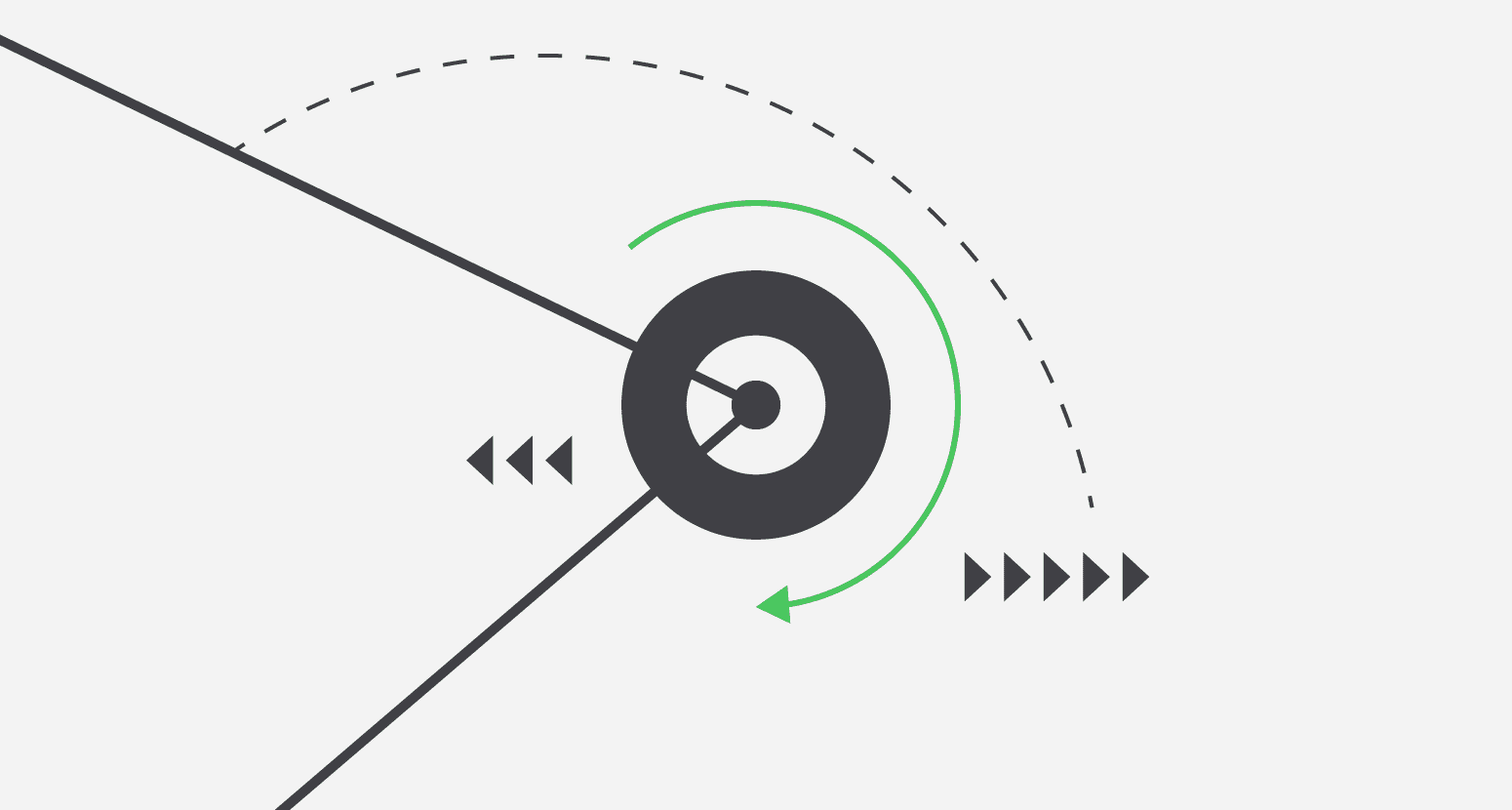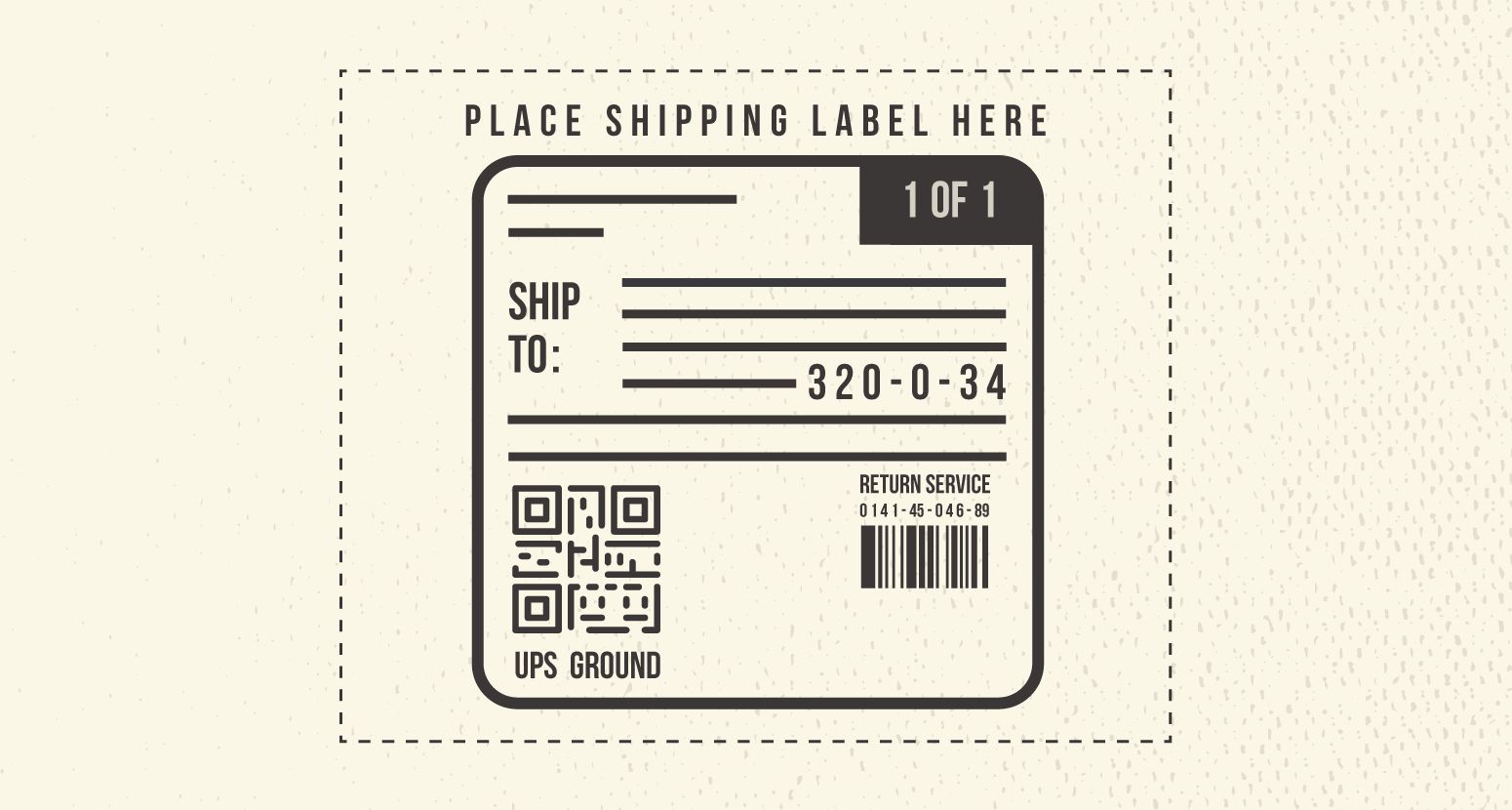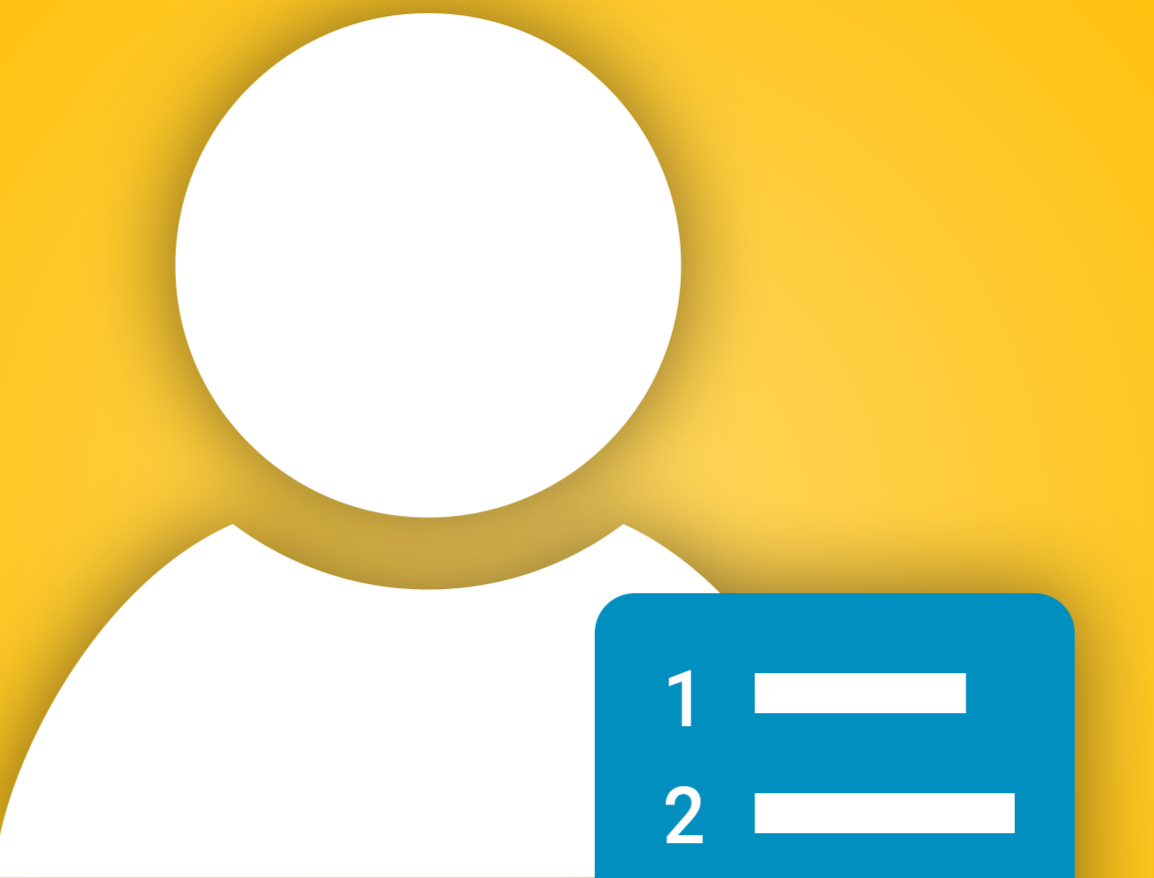Here’s how to understand CMS for Magento Enterprise Edition.
1. Build Complex Content Pages
To create a new content page or edit existing content pages, navigate to CMS > Pages > Manage Content.
Choose a page to edit or click Add New Page on the top right.
Creating a new page
– Fill out the page information, title, URL key, etc. Choose a publishing status, and whether the page will be under version control.
– Edit the content, using HTML to create any layout desired
– In the Design tab, choose the page’s layout (left sidebar, right sidebar, etc.)
– (optional), fill out the Meta Keyword and Description
2. Editing an existing page
You have more control over your CMS pages when you can save multiple versions simultaneously. You can save drafts of a copy change, or review the work of others before publishing it.
– If the page is not under version control, edit and save as usual
– If the page is under version control, choose which version you want to edit
– You have a few options here: Delete, Save in a New Version, Save, Save and Publish, or Save and Continue Edit.
3. Restrict Publishing Privileges
Magento EE allows you to create a new user with certain restrictions. This feature will come in handy when you have multiple users working on the store, and you want to protect certain areas from being edited. It’s possible that you have someone doing data entry for new products, but you don’t want them to be able to access your shipping configurations.
-Navigate to System > Permissions > Roles
-Create a new role, with a descriptive name, for example “webmaster”.
-Choose “role resources” in the left sidebar, where you can choose to restrict the user to a custom scope, which you can customize in the “roles resources” section.
– Create a new user, and assign them to the role required.
4. Add CMS pages to the navigation
Adding a Subcategory
- Go to Catalog > Categories > Manage Categories
- Select Default Category or your root category on the left, then click the add Subcategory
- Fill in all the fields
- Specify your link Name
- Set “Is Active” to yes
- In the URL Key field type the name of your page link in lowercase letters with hyphens instead of spaces (i.e.’About Us’ becomes about-us)
- Scroll down to the bottom of the form and set Include to Navigation Menu to ‘yes’.
- Click “Save Category” button
Create a Redirect
- Go to Catalog > URL Rewrite Management.
- In the search box of the Request Path column, type in the URL key for the subcategory, and click Search.
When the subcategory is located, click ‘Edit’ to open the record: - Please open the notepad on your computer and save the following info: the ID path of your URL Rewrite and the Request path
- Now delete the URL Rewrite – click the Delete button at the top right.
Add a URL Rewrite
- In Catalog > URL Rewrite Management, click Add URL Rewrite at the top right.
- In the Create URL Rewrite field select “Custom”.
- Fill in the URL Rewrite Information form:
- Add the ID path for the item which you have noted and saved in the notepad on step 2.2.
- Add the Request Path for the item which you have noted and saved in the notepad on step 2.2.
- To fill in the Target Path field, open any navigation menu on your site and copy-paste its url into the field, i.e http://yourdomain.com/aboutus.html (where aboutus.html is the Request Path for the About Us navigation page). Replace the Request Path with the new item Request Path which you have noted and saved in the notepad on step 2.2 of this tutorial.
- Set Redirect to “Permanent 301”.
- Click “save” button at the top right