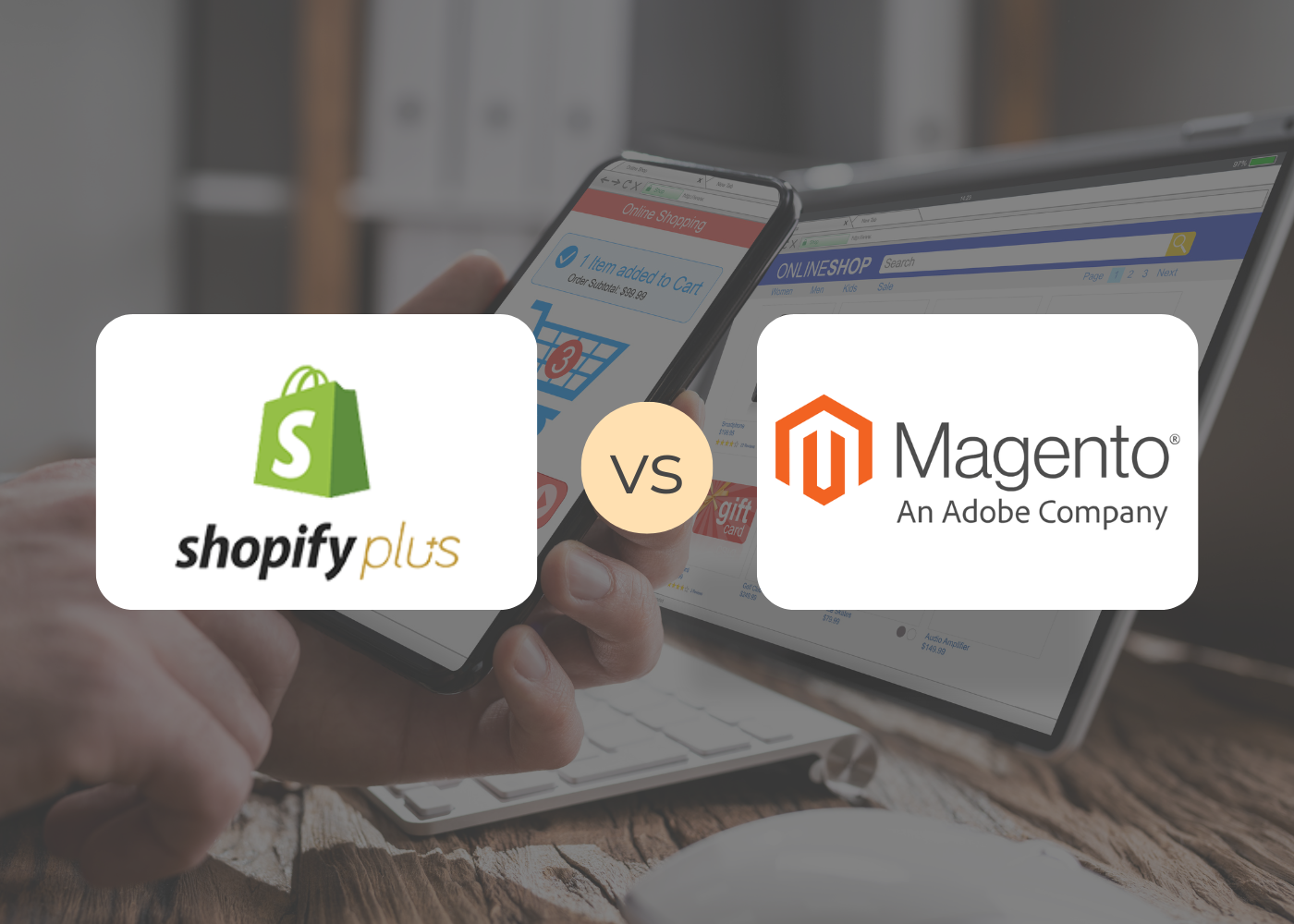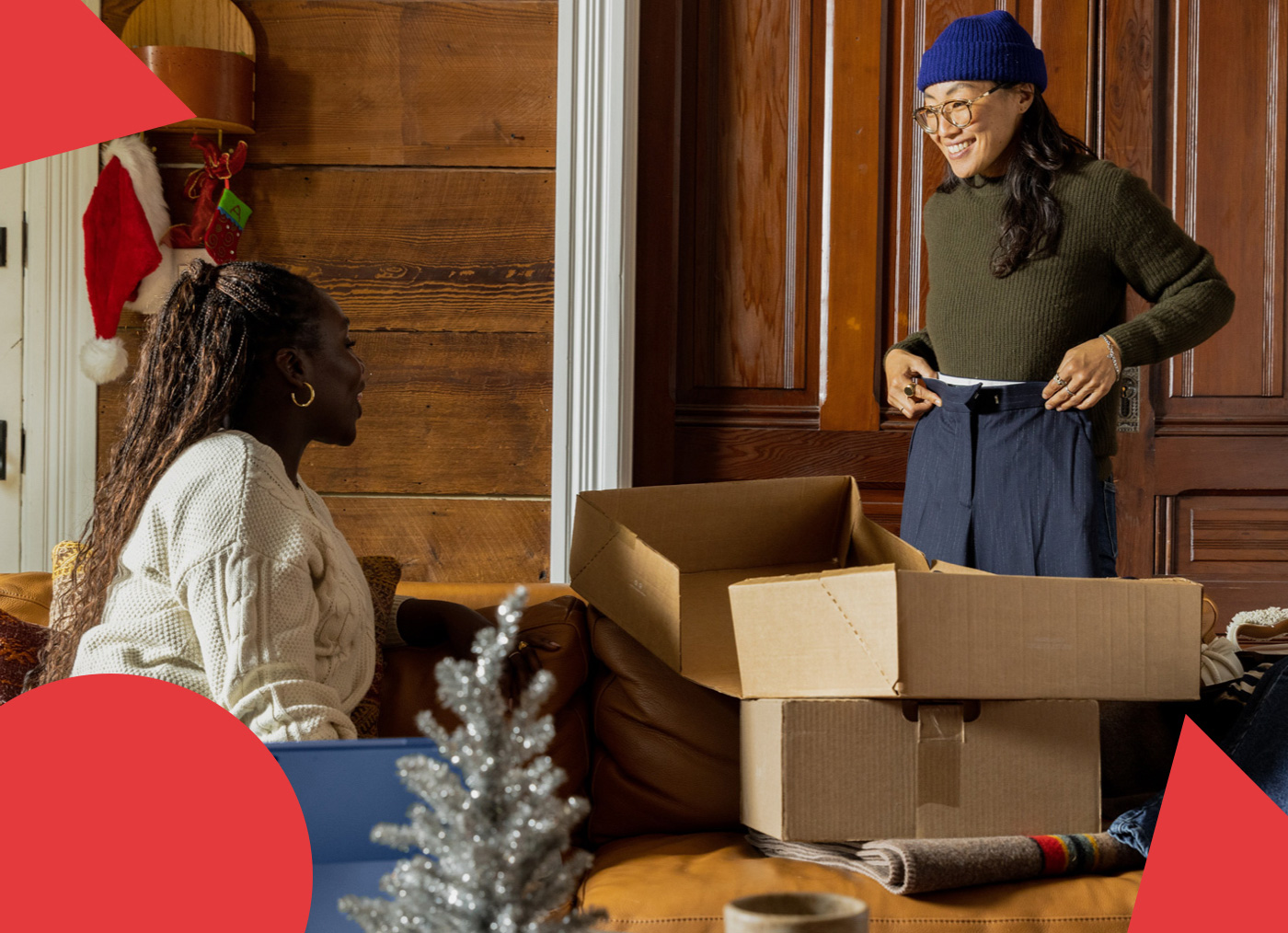Shopify themes are designed to give your eCommerce store a stylish appearance and customer-friendly experience.
Each one has its own look and feel so that you can choose the ideal way to express your brand and present your store.
You might be wondering about the best way to choose a theme, how to customize a theme, or how to find out what Shopify themes other stores are using.
We’ll cover all that here, including details on how to add, switch, and remove themes. We’ll even show you how to get rid of that “Powered by Shopify” logo.
Read to the end to find a list of the most popular Shopify themes—many of them are free—or, click or tap here if you’d like to just skip ahead to the goods.
Let’s dive in!
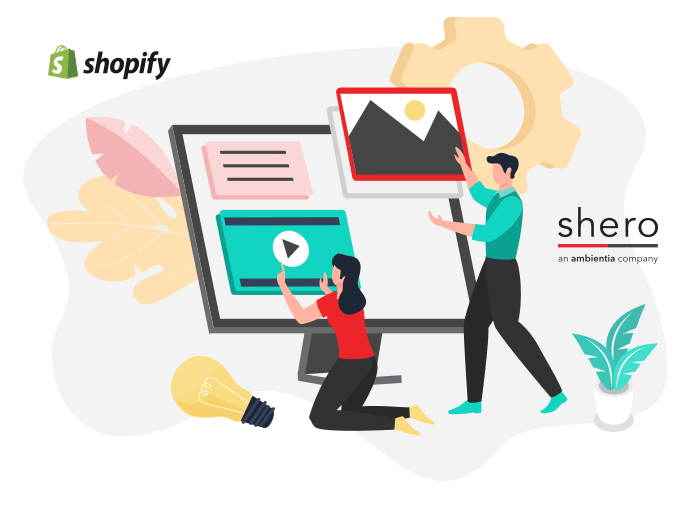
Choosing a Shopify Theme
Choosing a Shopify theme can take more time and effort than you’d think. You want your store to give the best customer experience, while looking great and efficiently promoting your brand.
Look at your online store the same way as if you had a brick and mortar store; what first impression do you want visitors to have?
Should they feel excited and invigorated because you sell outdoor adventure gear? Or should they feel peaceful and inspired, because they’re here to buy spa and beauty products?
Your theme should help create an online atmosphere that evokes the right sentiment.
Keep in mind that choosing a theme is not necessarily a lifelong commitment. You can change and update themes over time, as your store grows, demographic changes, or product line expands.
Shopify also allows you to customize a theme without needing to go through a developer. Of course, if you have very specific needs that you’d like to integrate, it’s always a wise choice to contact an agency with experienced Shopify developers.
To begin choosing the best theme for your brand, start by exploring the Shopify Theme Store. There, you can use the search and filtering options to find one that truly fits your brand
Searching the Shopify Theme Store
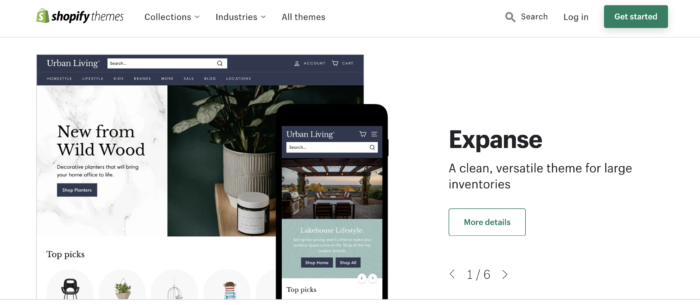
Did you know that you can search the Shopify Theme Store by specific features that you’d like your website to have?
For instance, you can use search terms like: FAQ page, Related Products, Search Engine Optimization, Instagram Feed, Wide Layout, and many more.
From there, you can refine results using the filters located on the sidebar.
Search Shopify Themes by Collection or Industry
If you’re not looking for a specific feature, you can search by industry to find the aesthetic that matches your store, or search by collection to browse themes that have a particular layout or purpose.
When you visit the Shopify Theme Store, simply click/tap Collections or Industries, and then choose a category. From there, you can refine results via the filters on the sidebar.
Where to Buy Shopify Themes
You’ll find that there are a selection of both free and paid themes at the Store. Every theme created by Shopify is free, but many third-party designers offer their themes at a cost.
Third-party theme developers are also in charge of support for their own themes; if you run into an issue, Shopify may not be able to assist and instead you’ll need to contact the third-party designer directly.
This should be figured into your budget when figuring out the total cost of ownership (TCO) of your Shopify store.
To learn more about how much a Shopify store typically costs, view our pricing guide.
Adding, Previewing, and Buying Themes
Each Shopify store comes with a default theme, which can be seen in your Admin settings.
Your Admin is also where you’ll find links to the Theme Store and to where your additional themes are saved. (You can save up to 20 at a time.)
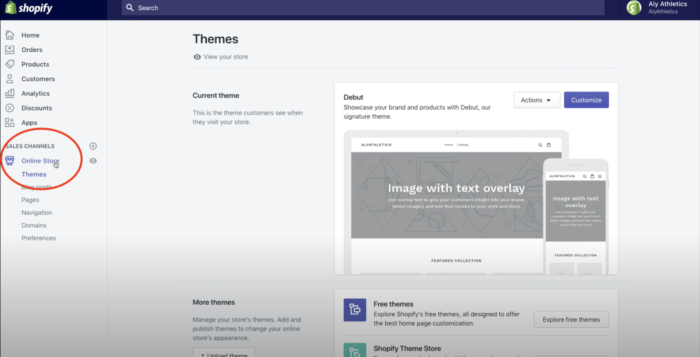
New themes can be added in the following ways:
- Uploading a theme from a .zip file
- Adding a free theme from within the Admin
- Purchasing a theme from the Shopify Theme Store, which will be licensed to that specific store (to transfer it to another store, you’ll need to contact support)
Multiple themes can be added at a time, which many merchants opt to do so that they can test out new themes or change the look of the store with each season.
Although only one theme can be published at a time, you can preview multiple stores and save up to 20 in your account. Plus, most paid themes have a try-before-you-buy option.
How to Upload a Shopify Theme From Your Computer
Any theme you’ve downloaded must be in a .zip file before you can upload it to your Shopify Admin. From there, follow these steps:
- From Shopify admin, go to Online Store > Themes.
- Click or tap Upload theme.
- Select “Choose File”, then find the .zip file that you want and click Upload.
The uploaded theme will be visible on the Themes page of your Admin.
Adding a Free Shopify Theme from Admin
As stated earlier, free themes are developed by Shopify and can be found in your account’s Admin.
Here’s how to add a free theme from the Store to your account:
- From Admin, go to Online Store > Themes.
- Scroll down until you see “Explore Free Themes”; click this to open a window of free themes that you can preview.
- When you find one you like, click Add
Once added, the theme will be visible on the Themes page of your Admin.
Adding a Paid Shopify Theme
A quick Google search will lead you to thousands of Shopify themes created by agencies around the world. While Shopify doesn’t offer support for third-party themes (you’ll have to contact the company that created it), there are still plenty that are available for purchase on the Shopify Theme Store.
Here’s how to add a purchased theme to your account::
- Select a theme from the Shopify Theme Store
- Click “Buy Theme” then “Approve Charge” to finalize the payment.
When your transaction is finished, the theme will be added to the Themes page of your Admin. Please note that paid themes are nonrefundable.
How to Change Default Theme in Shopify
Changing the default theme in Shopify is relatively straightforward. Each new theme you add to your account appears in your Theme Library. You can store up to 20 here (more if you’re a Shopify Plus user) and easily switch your store’s current theme by publishing another one from your library.
In your Shopify Admin, you’ll see your current published theme displayed; the default theme is called Debut.
To change the Shopify default theme, you must first log in to your Shopify account. Once logged in, follow these steps:
- Login to Shopify
- Click online store in the sales channel
- Tap manage theme/s
- Find the theme you want to change and click on Customize
- Click Theme settings
- Click Colors
- To open the color picker, click the color swatch for the content type color you want to change
- Click Save changes
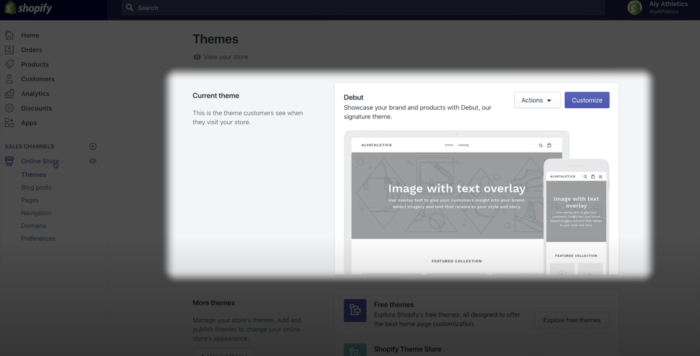
If you’re not using the default Shopify theme, you’ll be able to see a list of themes you’ve saved but haven’t published.
When you publish a new theme, the previous one goes back into your library (it does not get deleted), which is convenient if you’d like to revert to it later.
This is especially helpful for when you want to make your store seem festive for the holiday season, but then switch back to your typical branding when the season ends, for instance.
Before you switch, it’s helpful to customize the next theme before you publish it; this will also help you adjust to any new settings and design differences.
Although your navigation, pages, blog, and products won’t be changed when you switch themes, you’ll find possible differences in various editing options, including:
- Static page settings, like those on a product page, or sections that appear on multiple pages, like header and footer sections.
- Dynamic sections on your home page
- Colors, fonts, and text
- Any specific code customizations
How to Customize a Shopify Theme
While Shopify themes provide your store a user-friendly look and feel, you can customize a theme to fit your branding and truly stand out from the competition.
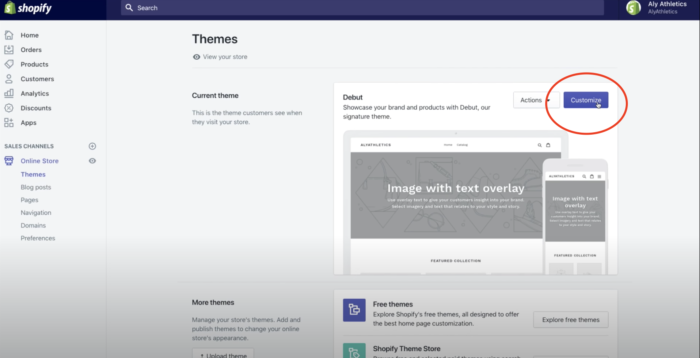
In Shopify Admin, you’ll find the theme editor, which allows you to add/remove content, adjust your font and color settings, add social media, configure checkout, and preview your work before going live.
Tip: Before you begin…
Create a backup copy of your current theme in case you need to go back to it, and be sure to look into what level of support is available should you run into any errors or issues.
Did you know we can customize your Shopify store to fit your unique branding? Learn more here.
Customizing Shopify Themes on Desktop
- From Admin, go to the Online Store > Themes.
- Choose a theme and click Customize > Theme settings > Theme style.
- Select a theme style.
- Click Change Style, then Save.
Customizing Shopify Themes on Mobile
- From the Shopify app, tap Store.
- In the Sales Channels section, tap Online Store.
- Tap Manage themes.
- Find the theme that you want to edit, and then tap Customize > Edit
- Tap Theme settings > Theme style and choose a style
- Tap Change style and then Save.
How to Customize Theme Sections
Each theme layout is built using sections of customizable blocks.
Some sections are static, which means they cannot be rearranged, and might include headers, footers, navigation, or product pages.
Other sections are dynamic, which can be customized to arrange the layout of your home page.
Edit Static Sections on Desktop
- From Admin, go to Online Store > Themes.
- Find the theme that you want to edit; click Customize.
- Open the drop-down menu at the top of the page > choose the page that you want to edit > select the content that you want to edit.
- Edit the settings and click Save.
Edit Static Sections on Mobile
- On the Shopify app, tap Store.
- Go to the Sales channels section and tap Online Store > Manage Themes.
- Find the theme, then tap Customize > Templates.
- Select the type of page that you want to edit.
- Tap the section containing the content that you want to edit, then tap Save.
Edit Dynamic Sections on Desktop
- From Admin, go to Online Store > Themes.
- Find the theme that you want to edit; click Customize.
- Click Add section and select the type of section that you want to add.
- Change the section’s content and click Save.
Edit Dynamic Sections on Mobile
- On the Shopify app, tap Store.
- Go to the Sales channels section and tap Online Store > Manage Themes.
- Find the theme, then tap Customize > Templates.
- Select the type of page that you want to edit.
- Tap Add Section.
- Tap the section containing the content that you want to edit, then tap Save.
Add Product Recommendations to Your Shopify Store
Adding recommended product listings to your product pages can help increase awareness, revenue, and recurring purchases. Shopify allows you to add an automatically generated Recommended Products section that features products that are typically purchased with a specific product, or in a related collection, in a way that matches your theme’s aesthetic.
Adding Product Recommendations
The Shopify Theme Store contains a variety of free themes that allow you to enable product recommendations. They include the following themes—click or tap each theme for its specific instructions:
How to Remove “Powered by Shopify”
Many merchants prefer to remove the “Powered by Shopify” message that appears on your online store, and it’s easy to do. Here’s how:
Remove “Powered by Shopify” via Desktop
- From Admin, go to Online Store > Themes.
- Choose your theme, click Actions > Edit languages.
- In the Filter Translations box, type “powered”
- In the Powered by Shopify box, use the space bar on your keyboard to type a single space, then click Save.
Remove “Powered by Shopify” via Mobile
- On the Shopify app, tap Store.
- Under Sales Channels, tap Online Store > Manage themes.
- Find the theme that you want to edit, and then click Actions > Edit languages.
- In the Filter translations box, type “powered”.
- In the Powered by Shopify box, use the space bar on your keyboard to type a single space, then click Save.
How to Find Out What Shopify Theme Another Store is Using
Finding inspiration around the web can help you visualize the most ideal type of theme for your store. By searching what Shopify themes other stores are using, you can get a feel for user experience and store capabilities.
On the Shopify Theme Store, when you select a theme to learn more about it, you can scroll down to a section that shows samples of stores using that particular theme.
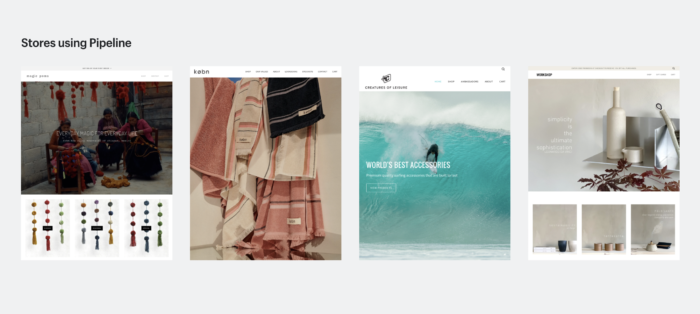
But, if you don’t know what theme you’re looking for, and only know that there is a store you’d like to model yours after, you can use a handy tool like the one that a partner of ours, Gorgias, created: This tool detects what themes other Shopify stores are using, all you need is a URL. Check it out!
Speaking of our partners, learn more about Shopify integrations and our picks for best Shopify apps.
How to Delete Unused themes
You can save up to 20 themes in your Themes page, but when you delete one, it disappears permanently. Whether you don’t like a theme, or want to make room for additional ones, here’s how to delete a theme.
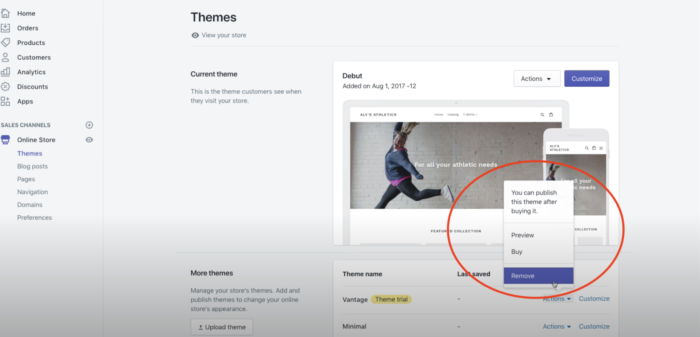
- From Shopify Admin, go to Online Store > Themes.
- In the Theme library, find the theme to delet and click Actions > Remove, then click Remove on the next window.
Shopify’s Most Popular Themes
We did some research to find the most-searched-for Shopify themes, and as of this writing, here’s 13 of the most popular Shopify themes:
Debut Theme
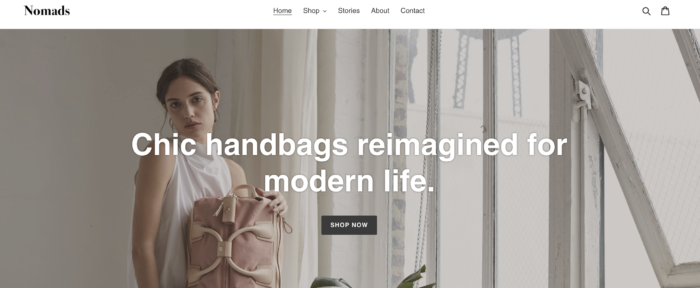
Cost: Free
This is Shopify’s default theme when you open up a store. Features include slideshows, predictive search, product filtering and recommendations, customer testimonials, and much more.
Minimal Theme
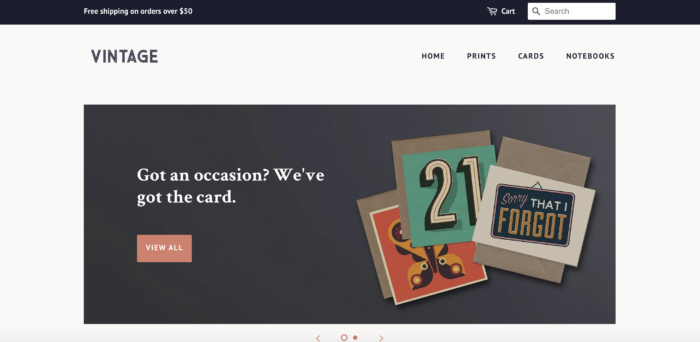
Cost: Free
True to its name, the Minimal Theme offers a clean, simple design and features product filtering, home page video, product image zoom, and more.
Brooklyn Theme
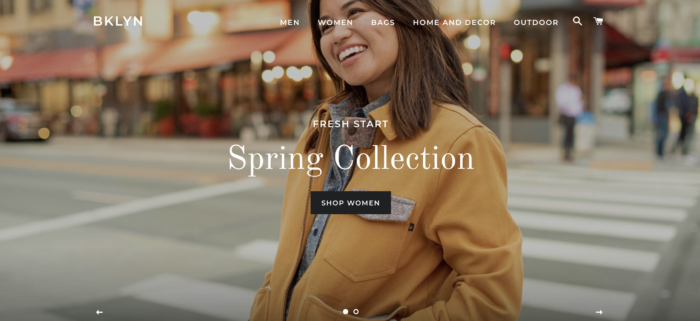
Cost: Free
Brooklyn is made with clothing and retail stores in mind, offering a larger focus on brand imagery, including a header slideshow, slide out cart, dynamic product grid, and other features.
Venture Theme
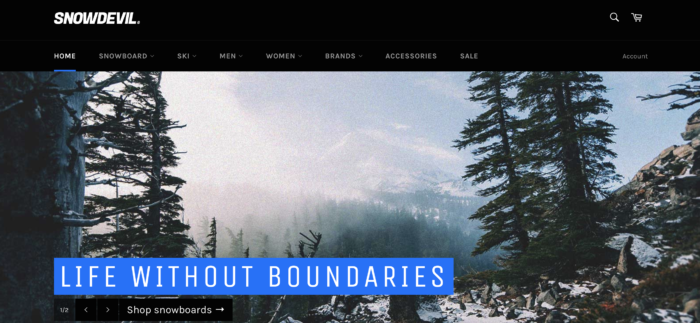
Cost: Free
This theme is ideal for larger stores with an extensive catalog of products. It offers promotional banners, multi-column menus, product filtering, single featured product promotions, and more.
Prestige Theme
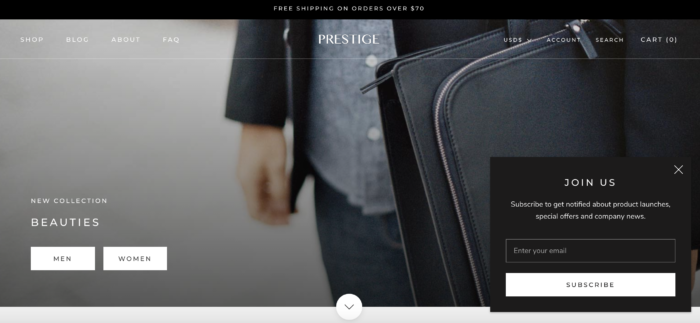
Cost: $180
Created for high-end brands, this sleek theme was designed for visual storytelling in a way that makes your business stand out. Features include a slide out cart, story timeline tool, image hotspot linking, homepage menu lists, and more.
Supply Theme
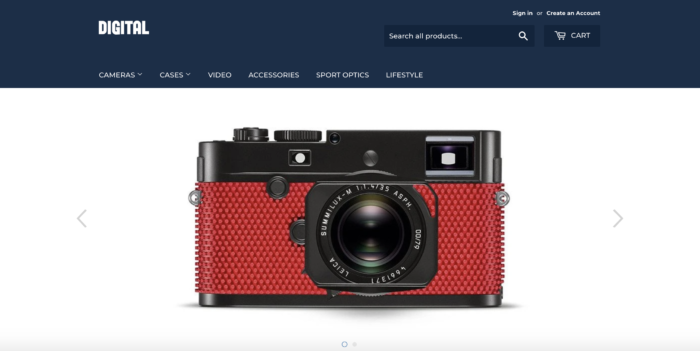
Cost: Free
This is another one of Shopify’s popular free theme aimed at large inventories. It includes homepage featured collections, collection filtering in the sidebar, slideshow options, and more.
Parallax Theme
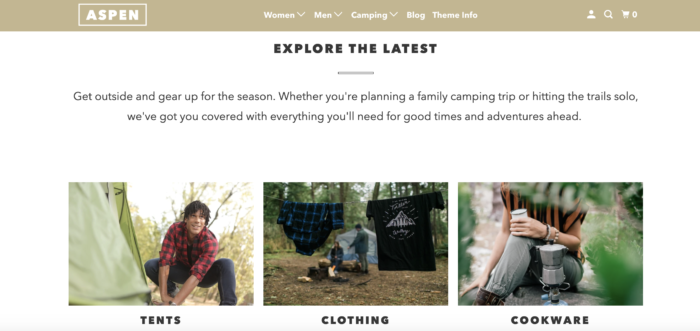
Cost: $180
Named aptly so, the Parallax theme features an animated depth effect as you scroll. It also includes multi-level menus, multiple homepage videos, a slide out cart, and other coveted features.
Motion Theme
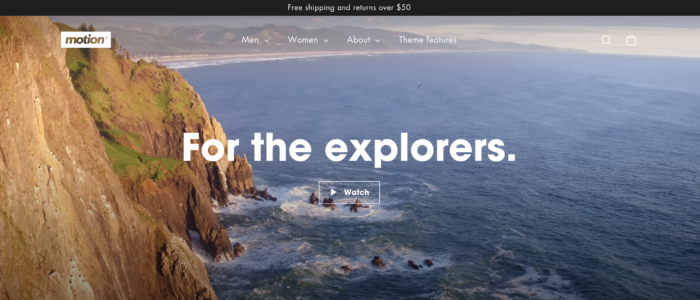
Cost: $180
This theme truly lives up to its name, with a video banner and animated content designed to give your brand a powerful storytelling advantage. It also features product filtering, quick views, and local pickup notifications.
Retina Theme
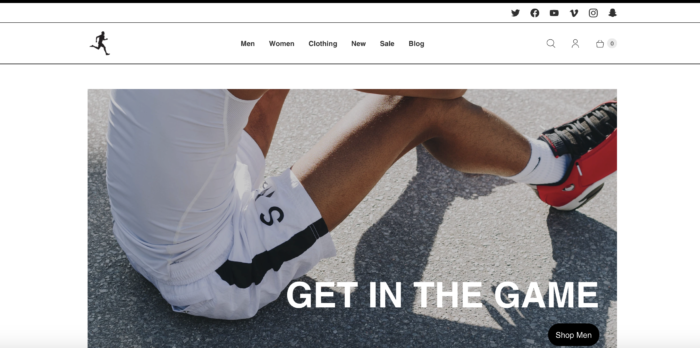
Cost: $180
With a focus on bold, eye-catching imagery, this theme includes product image zoom, a slide out cart, multiple homepage videos, and a custom tiles for promotions and discounts.
Testament Theme
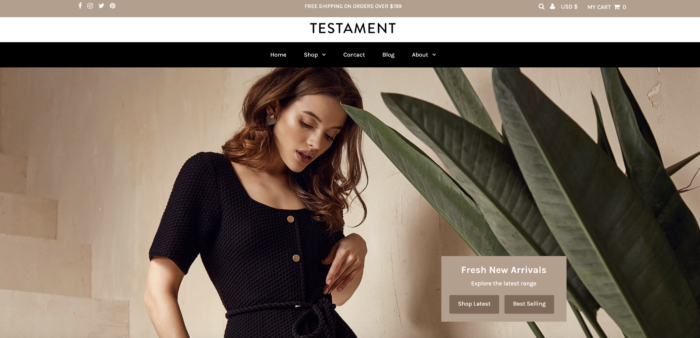
Cost: $180
Made for fashion, Testament offers a luxe, image-rich feel for high-end brands, with story-focused product pages, color swatches, product quick view, sticky navigation, and more.
District Theme
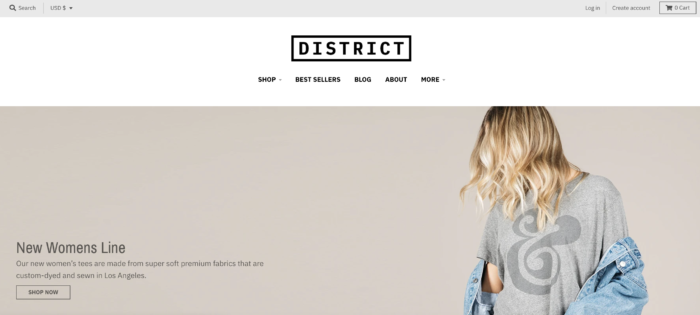
Cost: $180
Ideal for showcasing product collections, District offers color swatches and slideshows, but also marketing features such as promotional banners and popups.
Icon Theme
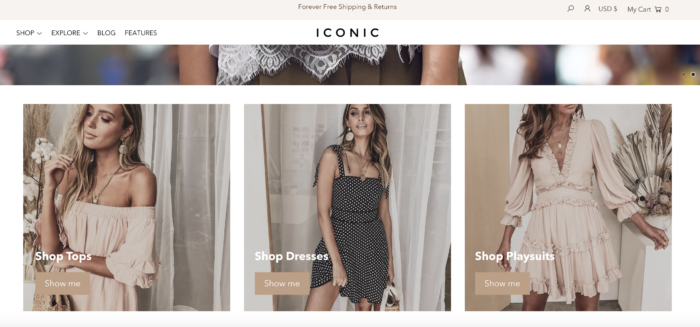
Cost: $180
Icon provides rich visual storytelling by being optimized for large images, while also featuring functions like parallax animated scrolling, slideshows, product quick views, and sticky navigation.
Pipeline Theme
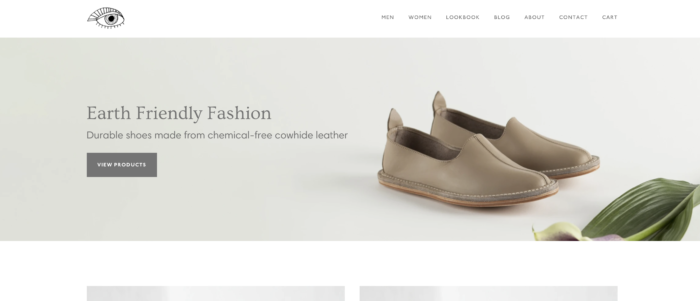
Cost: $140
This minimalist-inspired theme features parallax scrolling, a modular homepage, and advanced product filtering, ideal for stores with larger catalogs.
Looking for more theme inspiration? Here’s a list of 25 more popular Shopify themes from our partner Gorgias.
The Takeaway
Your Shopify theme creates your store’s first impression. It’s a big choice to make. But it doesn’t have to be complicated.
Bookmark this page in case you need to revisit the details shared, or if you’re looking for some more inspiration for choosing the best Shopify theme for your store.
Interested in creating a customized Shopify store or app for your business? Contact us today.
Do you have a favorite Shopify theme that we haven’t listed here? Leave a comment below!
Gentian, CSO and co-founder of Shero Commerce, guides the company and client digital strategies. He's an expert in technical SEO, Inbound Marketing, and eCommerce strategy.