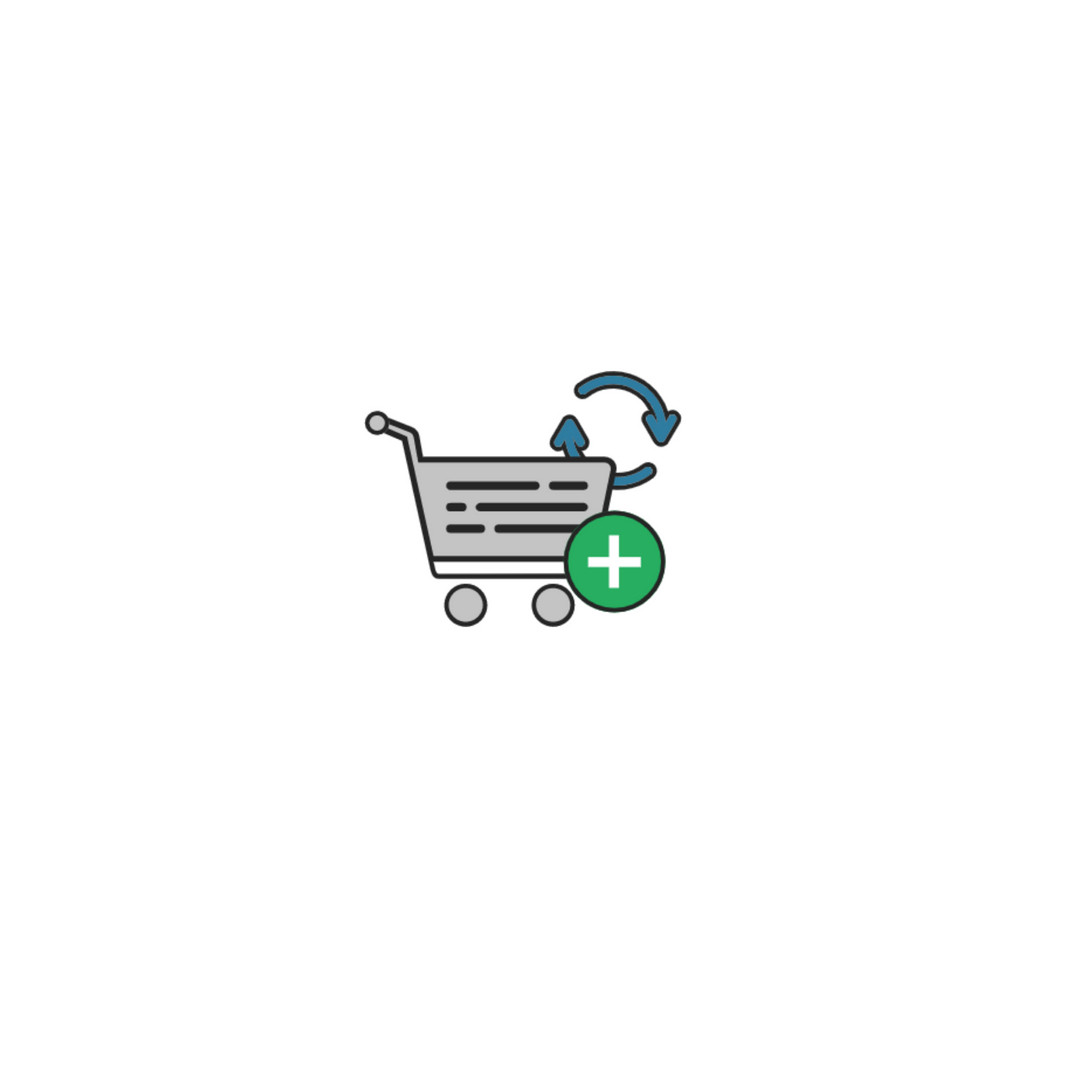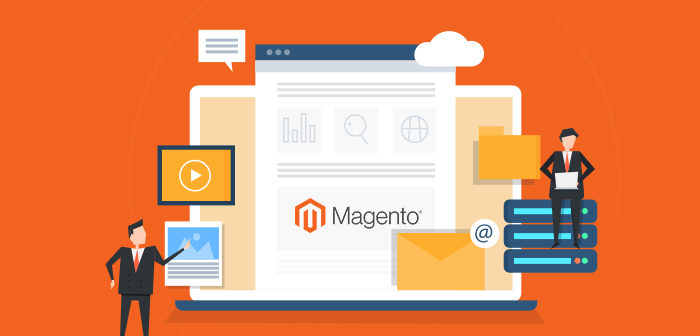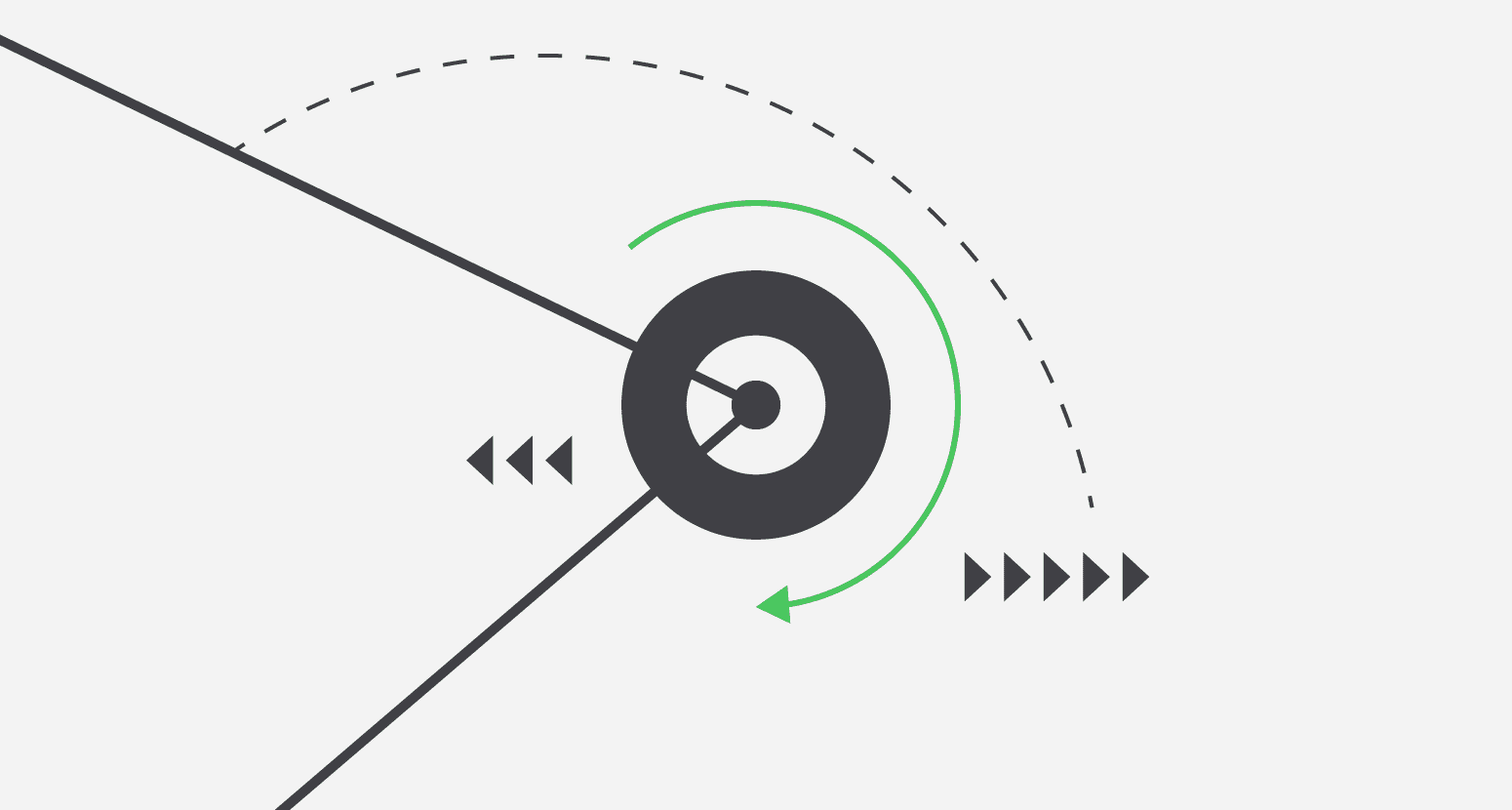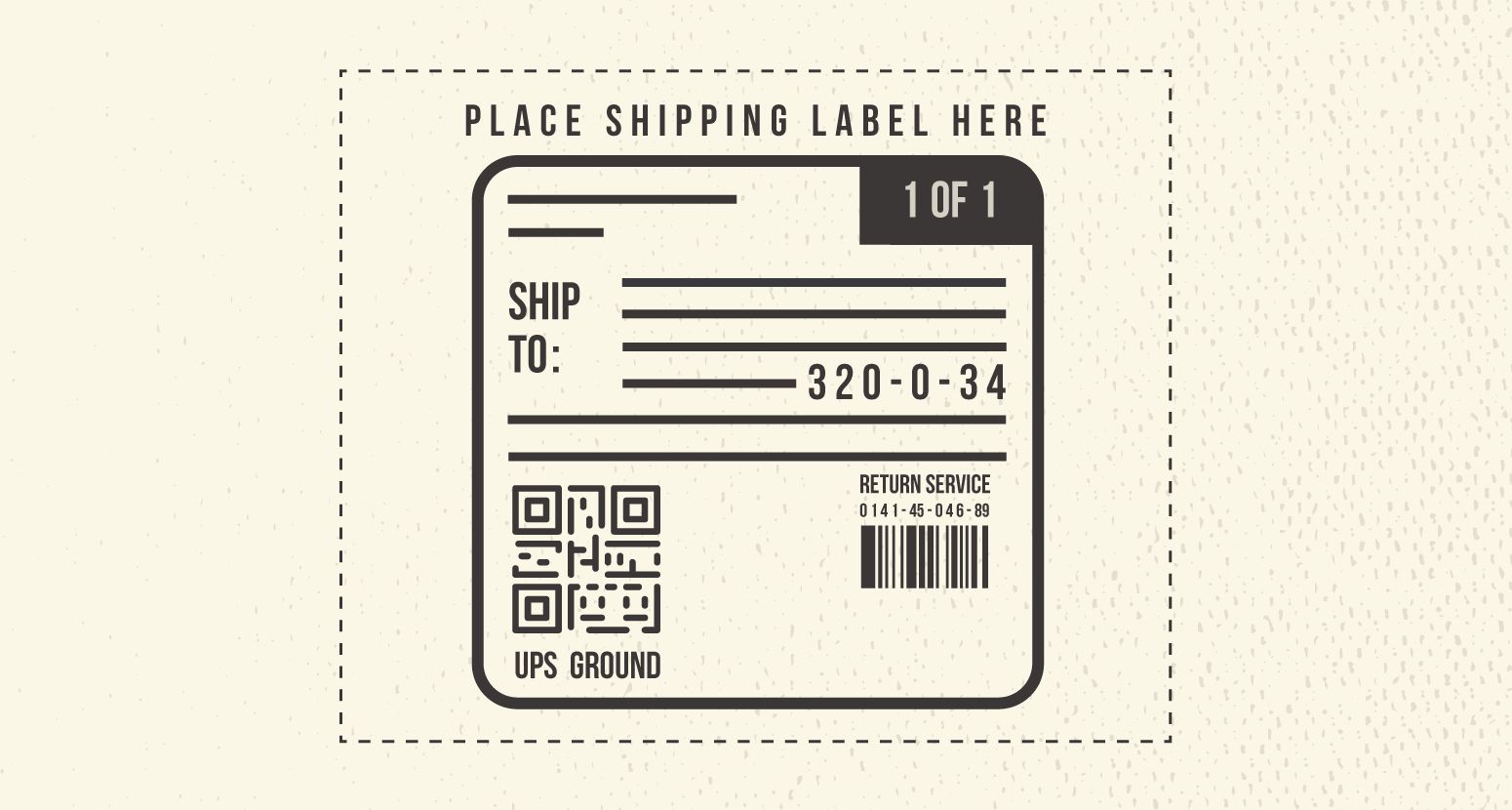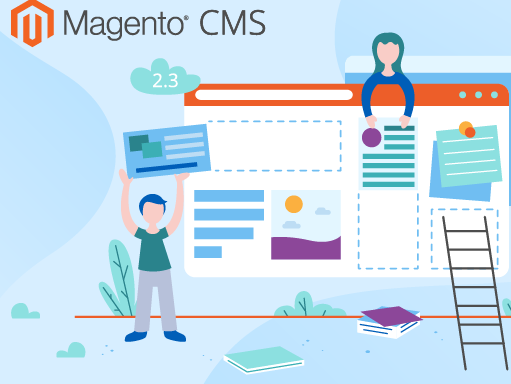Here’s how to set up promotions in Magento Enterprise Edition.
To start:
- Navigate to Promotions -> Shopping Cart Price Rules. Then click “Add New Rule”.
- Rule Name – Fill out a helpful reminder of what this rule is for
- Description – Here is a good place to describe exactly what you want this rule to do.
- Status – Make sure this is active.
- Websites – Choose which websites you would like this rule to apply to
- Customer Groups – Which customer groups would you like this rule to apply to? In our case, we just want to give the regular consumers the discount.
- Coupon – We have three choices for this. The first is “No Coupon” which means that the rule does not require a coupon. “Specific Coupon” means that the coupon requires a specific code. This opens a second field up called “Use Auto Generation” which allows you to have the codes auto generated. If you do not select that check box option, you can enter a specific coupon code there, for example, “10off25Rewards”. Finally, the “Auto” option automatically applies the coupon for the customer requiring no coupon entry on their part.
- Uses Per Coupon – How many times can a specific coupon be used? If you have specified a coupon code in the previous step, this is useful if you wanted to make the coupon only apply to say, the first 25 customers.
- Uses Per Customer – How many times can the coupon be used by a specific customer? This just defines the number of times a specific customer may use a specific coupon code.
- From Date/To Date – this defines the time that a coupon code is valid between. Our coupon starts on the 19th of February, and ends on July 4th.
- Priority – Determines the priority of this specific rule when one has cart rules they are using. The highest priority one can assign is 1.
- Public in RSS Feed – is the coupon going to be public in the sites RSS feed? We have this set to yes.
2. Before Proceeding: Click “Save and Continue Edit” at this point in time because, if for example you are using coupon codes, it will allow the Manage Coupon Codes tab to then show.
3. Conditions: Next, we will take a look at the Conditions Tab. This tab is where the conditions are set that activate the rule we are creating. Think of anything that is set in this tab as being a “requirement” before the rule becomes active.
You will notice, that in the following screenshot that the words “ALL” and “TRUE” are underlined and in bold. Anytime that you see this in the rules section, it means that it can be clicked and changed to something new. We’re going to leave it as is, however, “ALL” can be set to the option “ANY”, and “TRUE” can also be set to “FALSE”.
4. Click the green plus sign to add a new condition. Our condition will be based off of Customer Segments which is a Magento Enterprise feature that we have already configured and enabled.
5. Next, leave the “matches” setting alone and click the bold and underlined “…” to select my customer segment.
6. Select the “Company Discount” customer segment, and then click the green checkmark that is next to where the “…” was.
7. In this example we have defined the subtotal in the shopping cart to be “100” or “ABOVE”. To do this, you can start off with hitting the green plus sign again, and then selecting “Subtotal”. Then click the bold and underlined “is” and set it to “equals or greater than”. After that, select the bold and underlined “…” and I set it to $100.
8. Click “Save and Continue Edit” to save your work so far.
Actions Tab
- Apply – There are four options here. “Percent of product price discount” – gives a discount to a percent of a product price. “Fixed amount discount” – gives a fixed amount off the total. “Fixed amount discount for whole cart” – gives a fixed discount from the whole carts total. This is the option we will use to give 10 off. “Buy X get Y FREE” – buy some product, get some other product for free.
- Discount Amount – the amount or percentage to be taken off.
- “Maximum Qty Discount is Applied To” – for example, if you enter 5 here, and were using a percentage off (say, 10%), the first 5 products matching the rule would receive the discount of 10% off.
- Discount Qty Step (Buy X) – if we were using a percentage off, and it was 10% off, and you entered 3 for this field, and 3 products were in the cart, those 3 items get the 10% off. If the customer added a fourth item, it does not get the discount, but if they end up with a total of 6 items, all those items get 10% off. In simpler terms, this makes it so that every 3 products earns the customer 10% off those products.
- Apply to Shipping Amount – do you want the discount to apply to the shipping amount?
- Free shipping – do you want to give free shipping? Here you can choose specific items settings as well.
- Stop Further Rule Processing – If the priority of this rule is 1, do we want the rule with priority of 2 to process as well?
- Add Reward Points – here you can add rewards points. I am adding 25 rewards points for when this rule is activated.
Notice – we also have another section “Apply the rule only to cart items matching the following conditions”. We don’t need to set specific product level conditions, we just want this to affect the entire cart so we will leave it blank.
Click Save and Continue Edit.
Labels
Under the Labels tab you can define how this rule is labeled per store view. “10 off 100 and 25 Rewards Points” is how I want it to be shown.
Manage Coupon Codes
- Coupon Qty – how many codes do we want to make?
- Code length – how long will the coupon code be in characters?
- Code Format – what characters do we want in the coupon code?
- Code Prefix – a prefix to the code e.g. “10off
- Code Suffix – a suffix to the ending of the code
- Dash Every X Characters – how-often-do-we-want-dashes?
- Enter the information that you want in the fields provided.
- Click generate.
- Save and Continue Edit
Related Banners
This tab allows you to associate existing banners with this particular promotion.
Conclusion
Creating promotional offers in Magento Enterprise gives a store owner a powerful tool to drive sales in their store. There are nearly unlimited combinations and different ways to create rules – so some experimentation is required. However, even simple rules like “buy one get one free”, “free shipping”, coupon codes for a discount or setting bargain prices should surely influence purchasing and spending patterns.