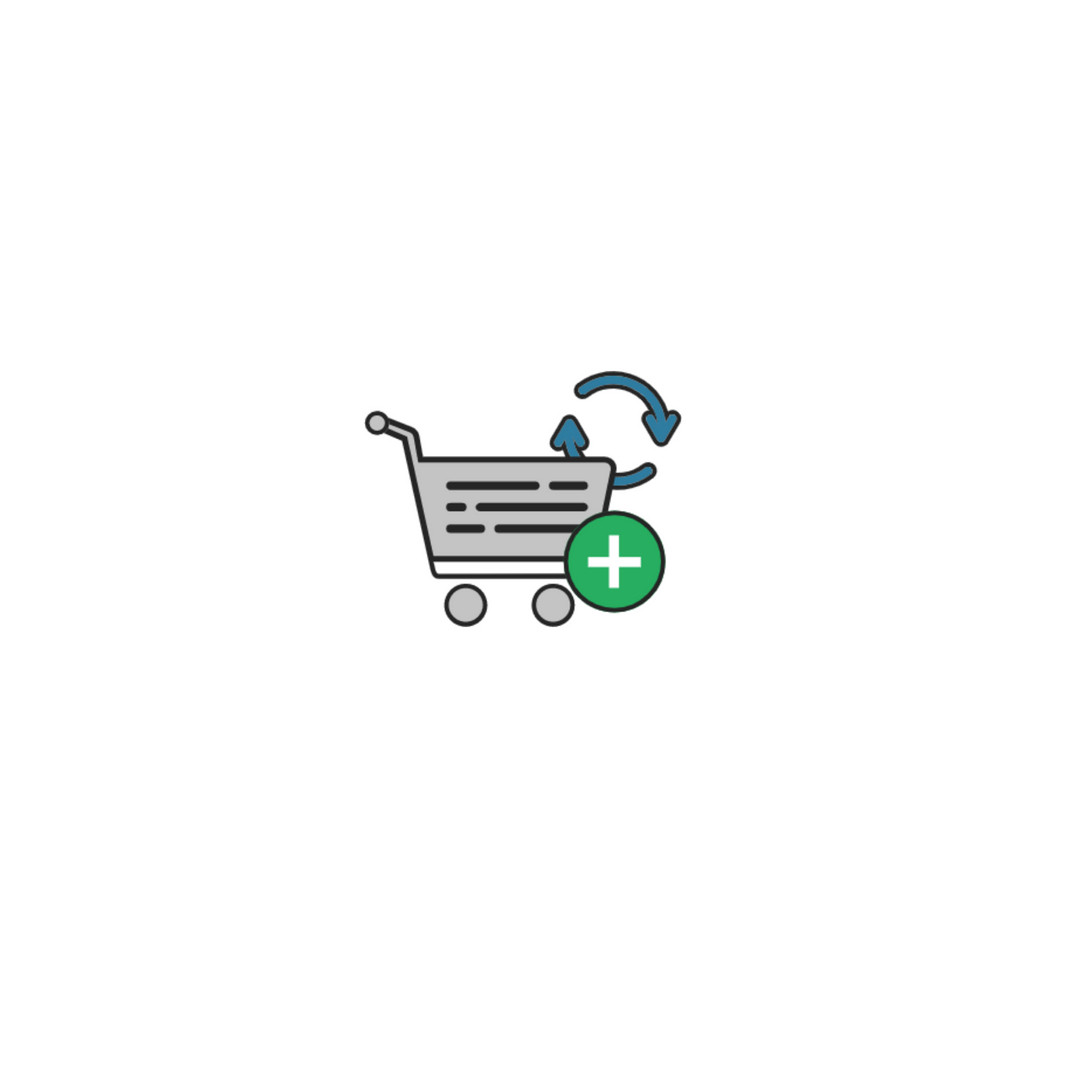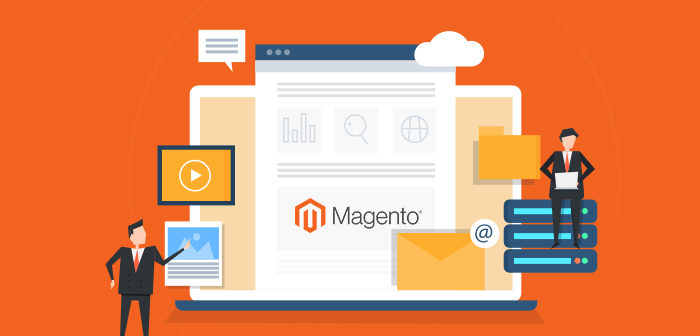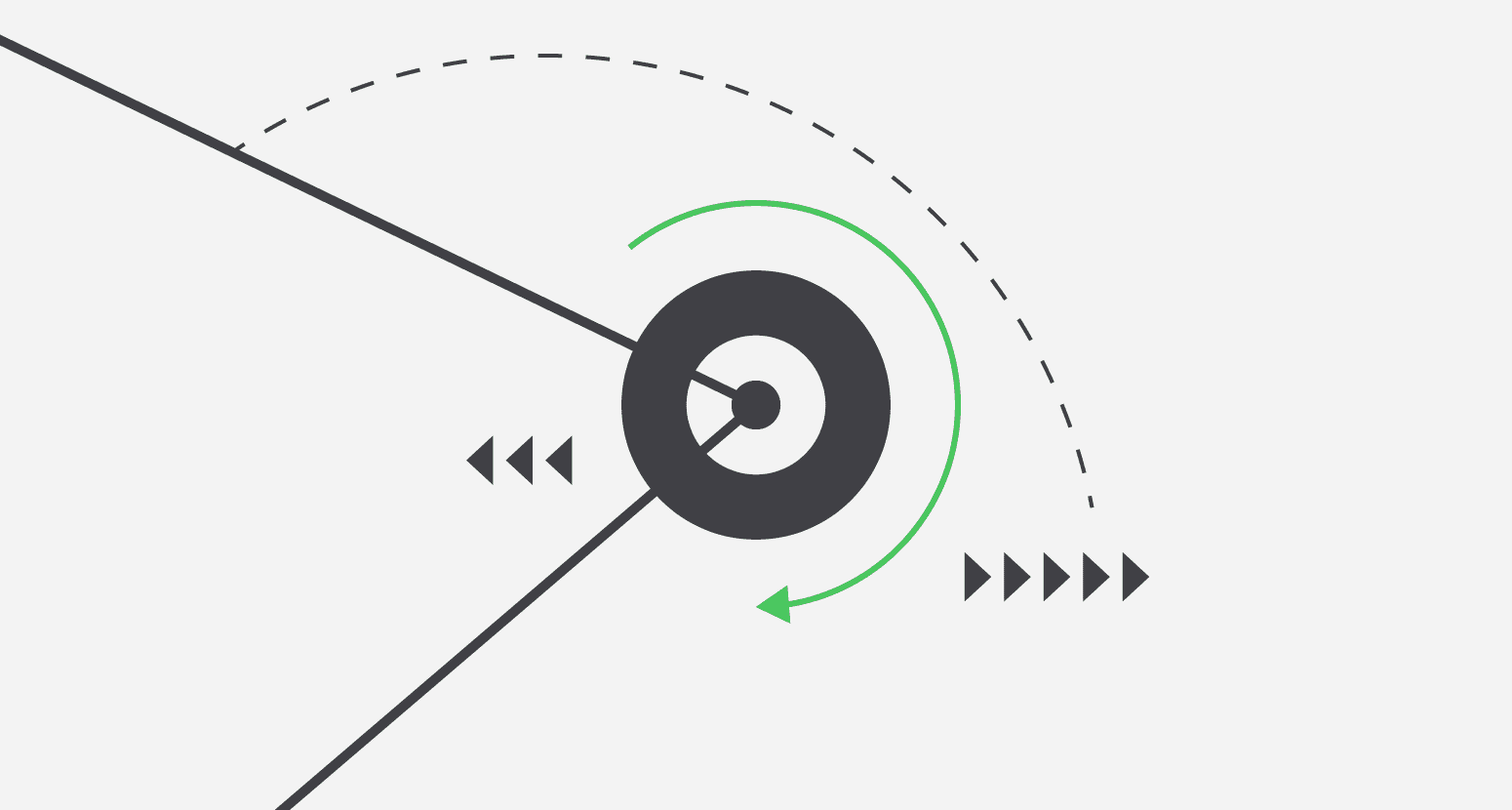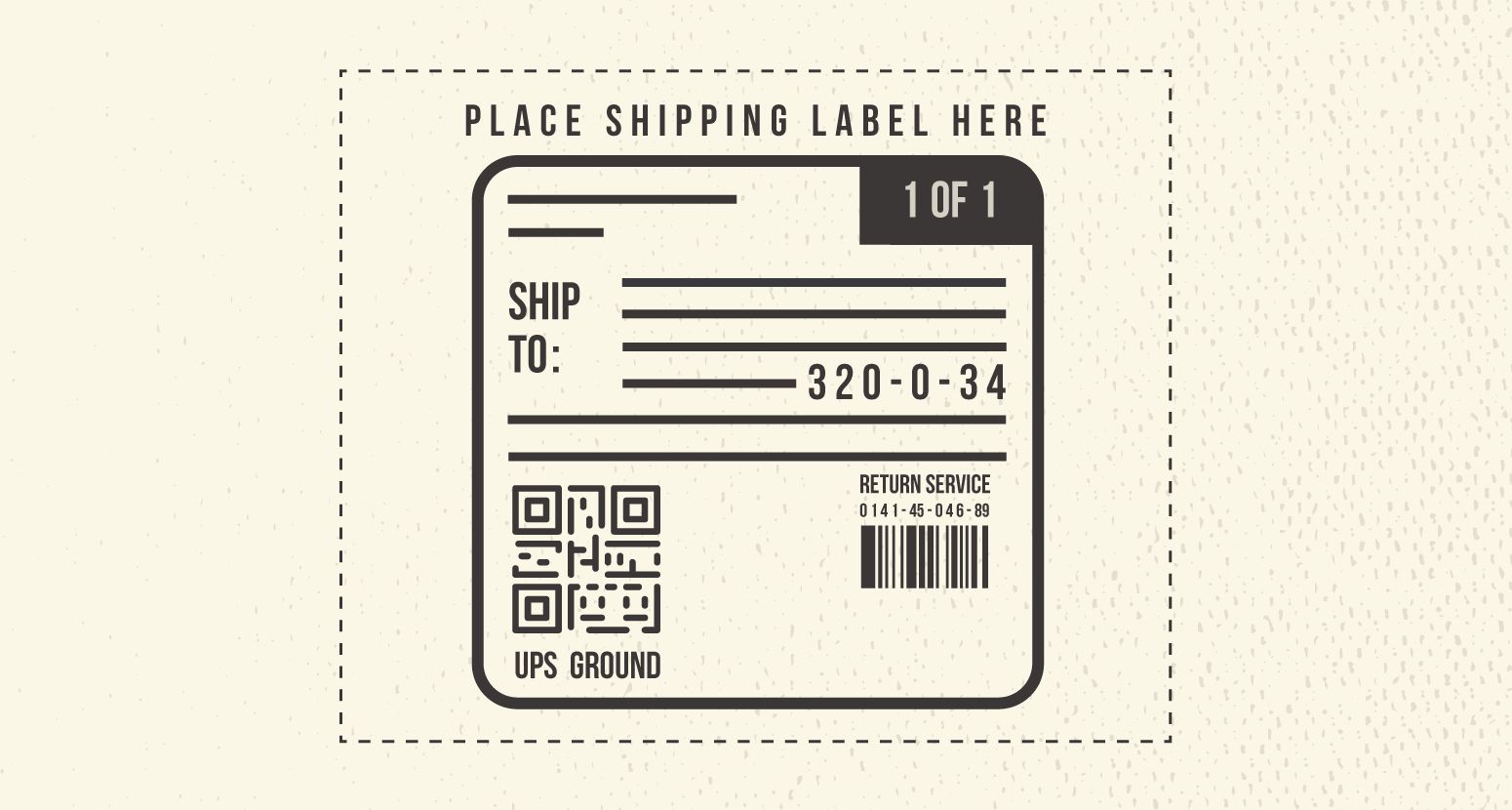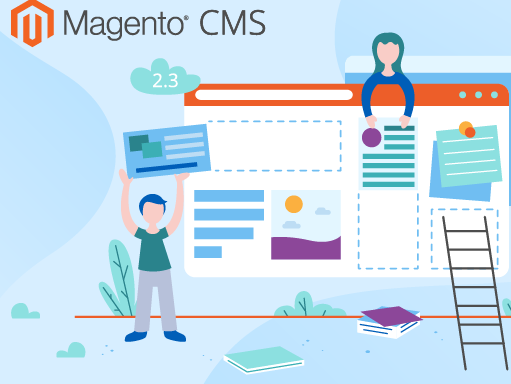The Minimum Advertised Price (MAP) in Magento is useful if you have an agreement with a Manufacturer for a minimum price to be advertised, but still want to set merchandise at a lower price. The price will be hidden from customers until either they add the product to their cart, before order confirmation or by adding a “Check for price” link on a catalog or product view page. Instead, a crossed out MSRP price can be displayed instead.
Limitations:
Cannot be applied to gift cards, or bundled products with dynamic pricing
Only modifies the way products prices are displayed on the frontend.
Set-up:
Navigate to System -> Configuration -> Sales -> Minimum Advertised Price tab
Enable MAP -> Yes
Apply MAP (Default Value) leave this set to “No”. (Setting this to “yes” will hide ALL product prices on the front end.)
Display Actual Price: “In Cart” -displays the product price after the item has been added to the cart. “Before Order Confirmation” – shows the product price on the order confirmation page. “On Gesture” – shows a “Click for Price” link that opens a popup displaying the actual price when clicked. Also includes the information message that is defined in the backend.
There are also two customizable text fields “Default Popup Text Message” and “Default What’s This Text Message. The former defines the message that is displayed if “On Gesture” is set in the Display Actual Price field and the later defines what is played when a user clicks the “What’s this” link that displays.
At this point, we have enabled MAP and the MAP settings are now available at the product level with three new fields under the prices tab:
Product Level MAP Settings
Apply MAP – set this to Use config” to use the settings we defined in the configuration in the last step. Set it to “No”, if you would like to disable MAP for this product, or “Yes” to enable it.
Display Actual Price – again, you can take advantage of using the settings we defined earlier or disable/enable this for specific products.
Manufacturer’s Suggested Retail Price – Here is where you would fill in the MSRP for a specific product.
Some Notes on MAP and Prices:
If a “Special Price” is entered on the Prices tab as well, it is displayed according to the “Display Actual Price” setting.
If a “Tier Price” is set – the tier pricing message will not be displayed in the catalog. However, on the product page there will be a message that alerts the user that the price might be lower when ordering in bulk but the discount is only displayed in percentages. For associated products of a grouped product, the discounts will not be displayed on the product page.