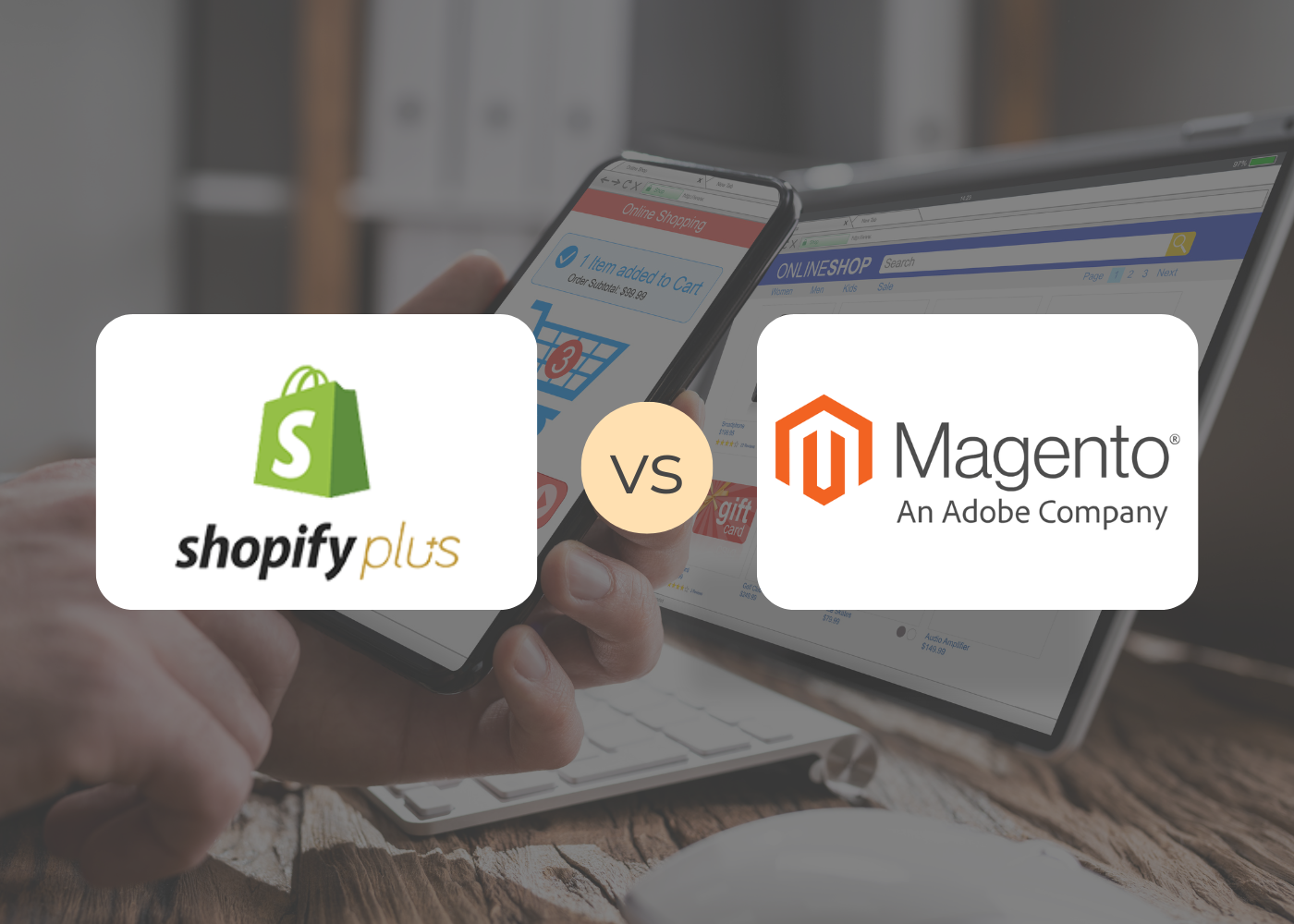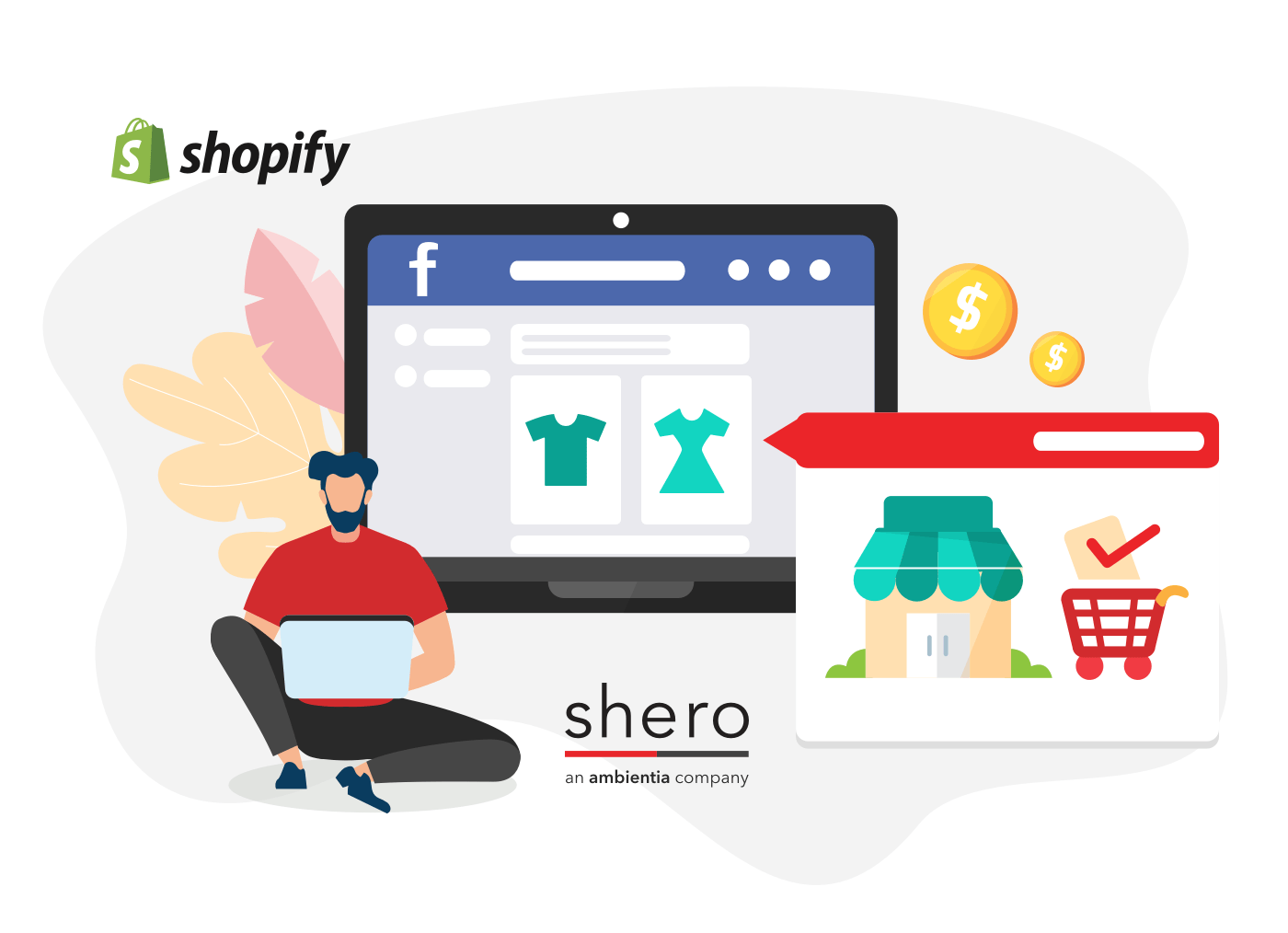When it comes to selling online, many Shopify shop owners want to know how to make money on Shopify—but the deeper question is: How do I grow my Shopify store?
It’s obvious that the more you personalize your customer experience, enhance your Shopify store’s aesthetic, and deepen your marketing efforts, the higher your Shopify sales can potentially grow. But how do you achieve these goals?
We’ll cover that in seven parts, below.
Seven ways to grow your Shopify store include:
- Add Shopify Payments for a streamlined checkout
- Drive traffic with an SEO audit
- Convert traffic to leads through A/B testing
- Expand to the global marketplace with Shopify Internationalization
- Customize your theme (plus, find out which theme another store is using and learn how to remove the Powered By Shopify logo)
- Integrate apps for marketing, operations, and shipping
- Sell on Facebook through Shopify
Two of Shopify’s main rivals, BigCommerce and Adobe Commerce powered by Magento, are both top-notch options for building an eCommerce store—but there is no denying that Shopify has become a household name for businesses of all sizes. Plans range from small business to enterprise-level.
If you plan to start, grow, or migrate to Shopify, your best bet is to contact an eCommerce agency that has experience with this platform.
But if you’re looking for some easy, actionable ways to grow your existing Shopify store today, here are a few simple growth strategies you can implement on your own.
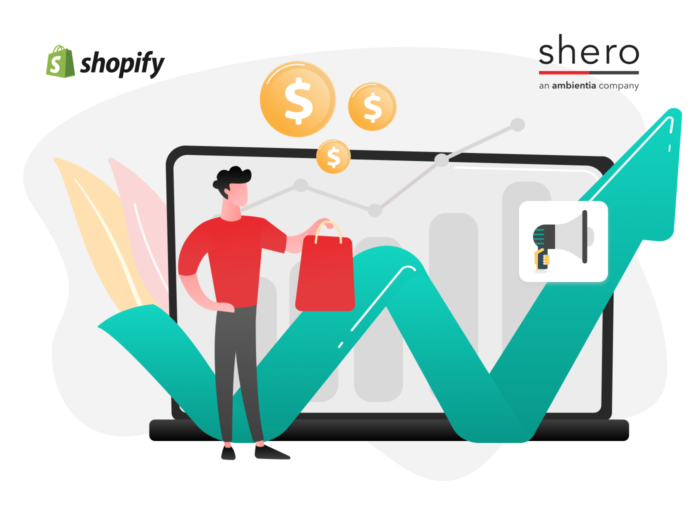
First, we’ll get into the basics of how to set up a Shopify store, and how much a Shopify store costs. Then we’ll dive deeper into seven effective strategies to grow your Shopify store.
Or, click/tap here to skip ahead to our seven strategies.
The Basics: How to Set Up a Shopify Store
First, you’ll need to decide which Shopify plan is best for your business.
Here are the 5 plans Shopify offers:
- Shopify Lite: A very basic way to showcase products and accept payments.
- Basic Shopify: Ideal for starting a new online business.
- Shopify: The most popular plan for a growing business.
- Advanced Shopify: High-level features for scaling your business
- Shopify Plus: Enterprise-grade solutions for high volume businesses
Once you’ve chosen the best-fitting plan, you’ll need to decide whether you plan to build the site in-house, or if you want to contact a Shopify agency for development. This should factor into your budget—especially for larger businesses.
Learn more about the Shopify services we offer, from migrating from another platform to custom integrations and design, here.
How much does a Shopify store cost?
What’s the best way to create a budget for Shopify? The cost of your Shopify store depends on several factors, including subscriptions, payment and transaction fees, and development and maintenance plans. These should all be taken into account.
As a SaaS platform, Shopify doesn’t require a developer to maintain your store the same way an Adobe Commerce site would, but as your business grows you may need to explore options to expand your site with new integrations or better user-friendly Shopify design iterations.
We cover all if this and much more in our Shopify pricing guide, but for now, here’s a quick overview of plan features and costs:
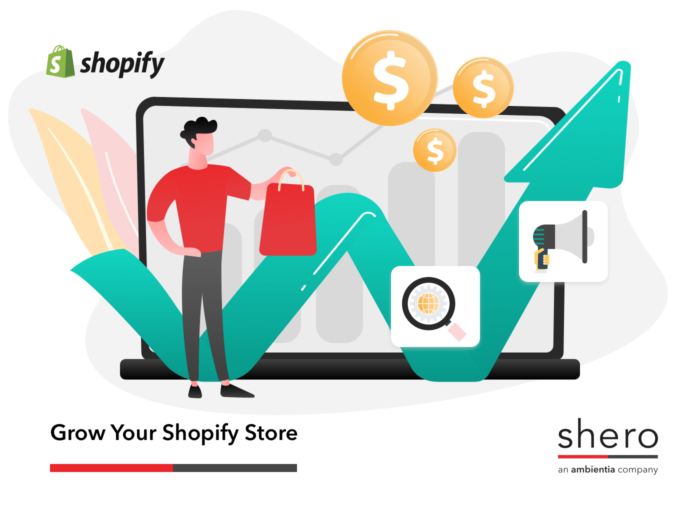
Also worth noting, Shopify does offer a free 14-day trial, but during that time you cannot process actual sales. That time allows you to get a feel for the store and try customizing it, and if you choose a paid plan after the trial all of your work will remain. If you don’t sign up after the free trial, your story will be placed into pause mode.
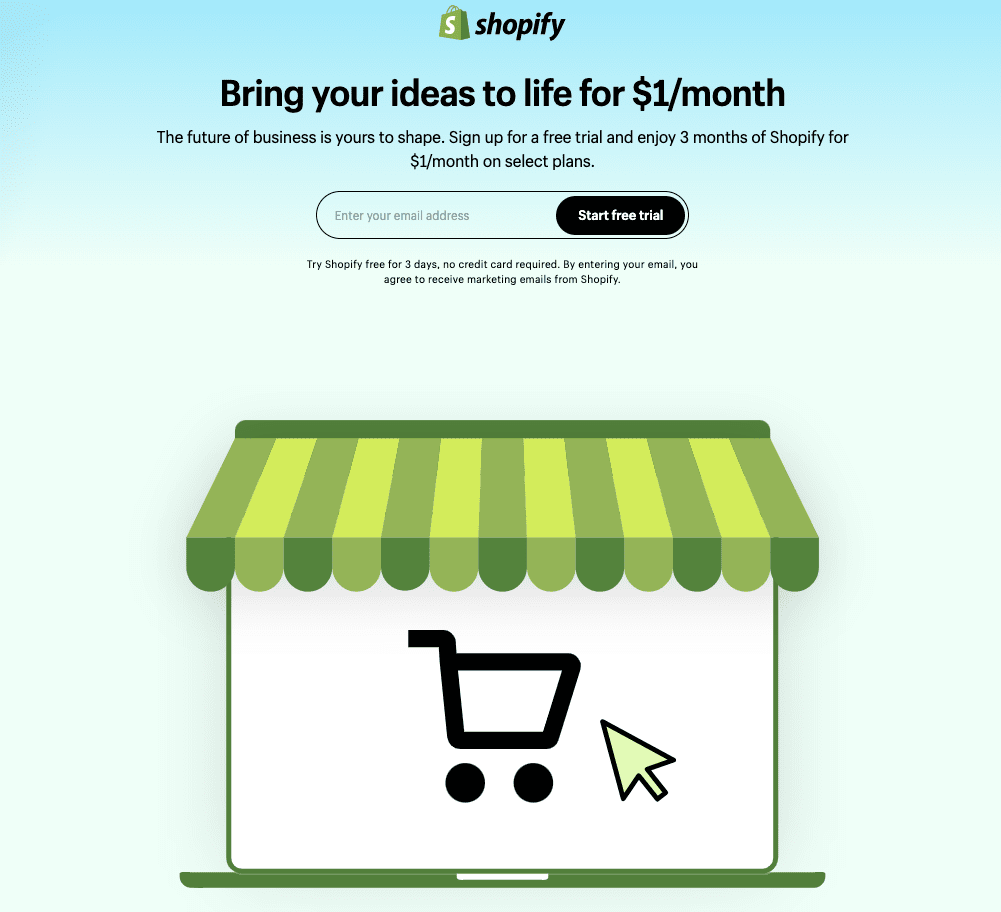
For a full breakdown of how much a Shopify store costs, read our Pricing Guide, here.
Now, let’s dive into how to scale your Shopify store.
7 Ways to Grow Your Shopify Store Fast
1. Add Shopify Payments for a streamlined checkout process
Dealing with online transaction fees can be a major pain for merchants. But transaction fees can be avoided for sellers who add Shopify Payments.
Shopify Payments is Shopify’s own integrated credit card processor, which works similar to PayPal or Stripe, but differs because you’ll only be charged a single processing fee on each transaction.
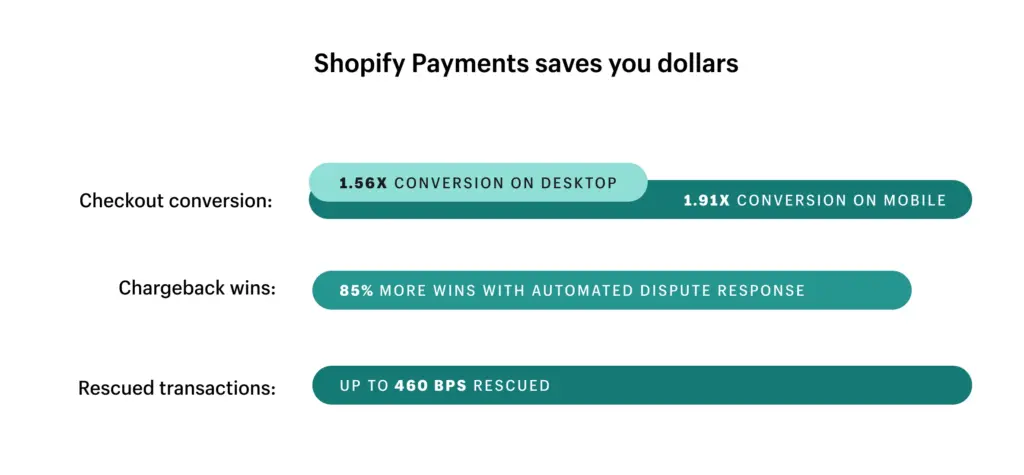
There are two rate structures for Shopify Payments—one for online sales and one for in-store sales—and the more you pay for your base Shopify subscription, the lower your payment processing rate will be.
Learn more about Shopify transaction fees and other rates here.
2. Audit your SEO to drive traffic to your Shopify store
You can have the most beautiful, customer-friendly website, but looks aren’t everything—you need to generate traffic to grow your Shopify store.
An in-depth Shopify SEO audit should go beyond evaluating website copy and blog post content to include competitor benchmarking and keyword research data.
A comprehensive SEO audit can pinpoint weaknesses in your current strategy and competitive analysis so that—once corrected—you can rank higher in search engines.
What should a Shopify SEO audit focus on?
Content
- Meta content
- Site content
- Site architecture
- Sitemaps
- URLs
- Robots.txt
- Other on-page optimization factors
- Rich snippets markup
- 404 error handling
Visibility and Organic Traffic Analysis
- Search Volume
- Position/ranking of your website
- Categorize ranking keywords into navigational and informational
- Check historic performance
- Mobile SEO
- Landing page and segment analysis
- Keyword analysis
- Site search analysis
Link Profile
- Types of links
- Link distribution
- Anchor text
- Link distribution and links across all domains
- Link building tactics
- Creative content examples
- Fix Broken backlinks
Technical SEO
- On-site duplicate content
- Off-site duplicate content
- Use of JavaScript
- Crawl issues
- Performance
- International
Did you know we specialize in smooth Shopify migrations, which include conducting an SEO and data Migration Audit? » Learn More
3. Turn traffic into leads on Shopify
Once you’ve got that steady stream of traffic, make sure you’re converting visitors to shoppers.
Conversion Rate Optimization (CRO) ensures that your site is ultimately set up to increase conversions—meaning, it’s optimized to bring in more sales.
Your conversion rate is the percentage of visitors who become customers, and strategies like A/B testing can increase that number.
A/B testing, also known as split testing, allows you to show multiple versions of a landing page to visitors, and then determine which option creates a better user experience.
A/B testing is usually done to compare:
- Price and ratings on category pages
- Recommended products position
- Navigation copy, and more.
While this isn’t necesarily a direct measure toward growing your Shopify store, it does create a better, more engageable experience for shoppers, encouraging them along their customer journey.
4. Add International Selling Features
Expanding your business to a global marketplace can open up a world of opportunities. (Pun intended.) Shopify’s internationalization feature allows your online store to seamlessly adapt to the user’s regional location and language without requiring a developer.
Why is this important?
You don’t want to be running a sale on sweaters in a hot climate, or promoting events a day late due to time zone differences.
Plus, when you utilize this feature, your store can be adapted internationally under various top-level domains, such as .co, .uk, or .ca.
Internationalization grows your reach, expands your demographic, and diversifies your revenue streams, which allows you to scale your Shopify store across borders.
5. Customize Your Shopify Theme
First impressions matter, and your Shopify theme sets the aesthetic for your store. Create a fully branded experience by customizing your theme.
Each Shopify store comes with a default theme, but you can browse the Shopify Theme Store and save up to 20 themes at a time in your Admin.
Who needs that many themes?
Maybe not everyone, but the extra storage helps if you plan to update your store’s appearance depending on seasons, holidays, campaigns, and other temporary promotions.
There are multiple ways to add themes: Uploading from a .zip file, adding a free theme from within Admin, or purchasing a third-party theme from the Theme Store.
How to customize a shopify theme
First, it’s advised that you create a backup of your current theme, and if you’re using a third-party theme, to understand what level of support is available from the theme designer.
In Shopify Admin, you’ll find the theme editor, which allows you to add/remove content, adjust your font and color settings, add social media, configure checkout, and preview your work before going live.
- From your Shopify admin, go to Online Store > Themes.
- Next to the theme that you want to edit, click Customize.
- Click Sections
Before beginning work, Duplicate your theme to create a backup copy. This makes it easy to discard your changes and start again if you need to.
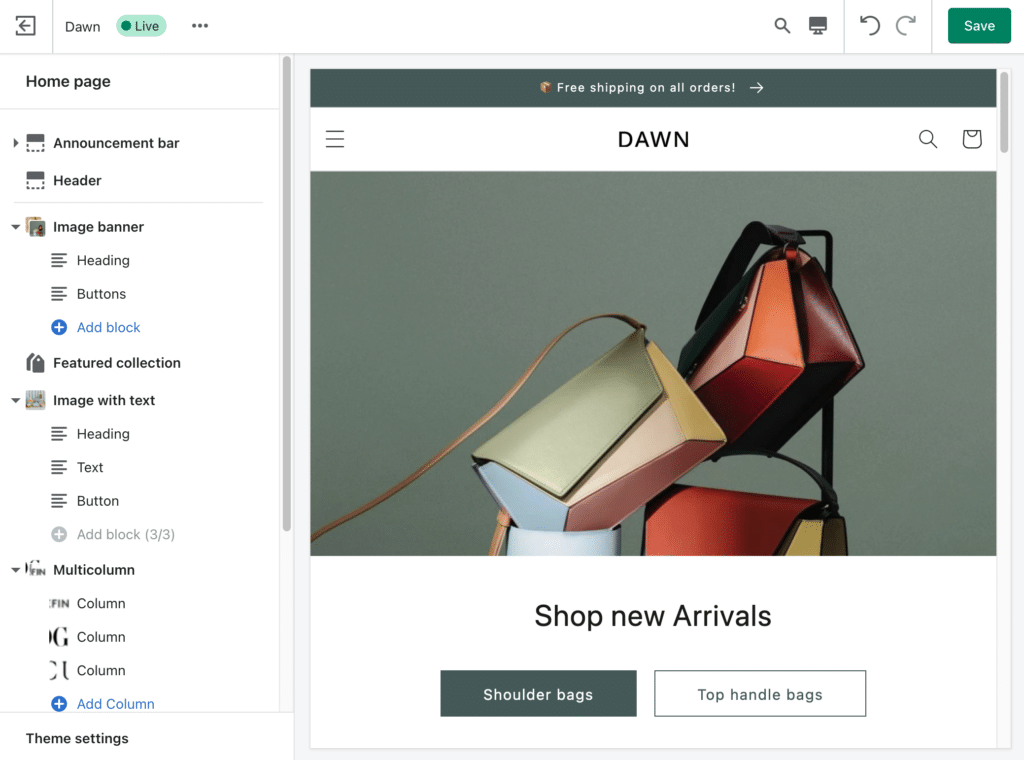
CUSTOMIZING SHOPIFY THEMES ON DESKTOP
- From Admin, go to the Online Store > Themes.
- Choose a theme and click Customize > Theme settings > Theme style.
- Select a theme style.
- Click Change Style, then Save.
CUSTOMIZING SHOPIFY THEMES ON MOBILE
- From the Shopify app, tap Store.
- In the Sales Channels section, tap Online Store.
- Tap Manage themes.
- Find the theme that you want to edit, and then tap Customize > Edit
- Tap Theme settings > Theme style and choose a style
- Tap Change style and then Save.
How to find out what Shopify theme another store is using
Have you ever found yourself browsing another store’s site and just loving the layout, navigation, and overall user experience?
If it happens to be a Shopify store, you can use this handy tool that a partner of ours, Gorgias, created to detect what themes other Shopify stores are using: Check it out.
Alternatively, you can simply right-click on any Shopify store’s website to access the developer tools. Once there, use Control-F to search for “theme.” Keep pressing Enter until you find the line “Shopify.Theme name = ‘THEME NAME’.”
Quick Tip: How to Remove Powered By Shopify
Some shop-owners don’t mind seeing the Powered By Shopify logo, but other merchants believe it detracts from the experience they’re trying to create.
It’s not necessary to remove, but it’s easy to do; here’s how:
Remove Powered by Shopify on Desktop
- From Admin, go to Online Store > Themes.
- Choose your theme, click Actions > Edit languages.
- In the Filter Translations box, type “powered”
- In the Powered by Shopify box, use the space bar on your keyboard to type a single space, then click Save.
Remove Powered by Shopify on Mobile
- On the Shopify app, tap Store.
- Under Sales Channels, tap Online Store > Manage themes.
- Find the theme that you want to edit, and then click Actions > Edit languages.
- In the Filter translations box, type “powered”.
- In the Powered by Shopify box, use the space bar on your keyboard to type a single space, then click Save.
6. Integrate Shopify Apps
Here’s what to consider when deciding on what apps can benefit your online store the most:
- Sales goals, and how to achieve them (automation? Better SEO?)
- Online store “wishlist”, what you wish it would do
- Operational needs (dropshipping, scheduling, etc.)
- Marketing goals and KPIs
- Your budget (Shopify apps are free, but third-party can come at a cost)
You can always contact an agency you trust to create custom Shopify apps.
Or, here’s how to install apps yourself:
How to Install A Shopify App
From the Shopify App Store:
First, log into the app store.
- From your Shopify admin, click Settings > Apps and sales channels.
- Search for the app you want by going to
- Click or tap it, and select “add app” from the listing page
- Go to your Shopify admin and select “install app”
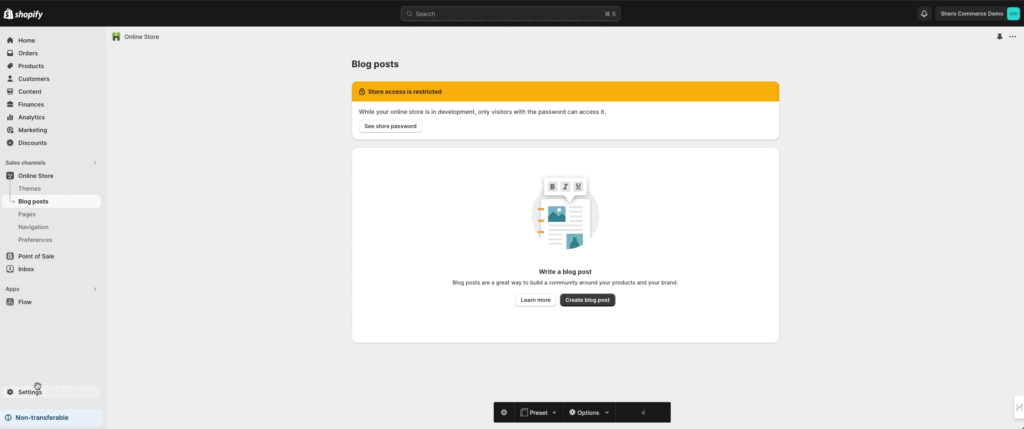
Once installed, you’re ready to go. You can find the app on your Apps page in your Shopify admin.
Third-party Install Links
Please keep in mind that these install links only work for apps created before December 5, 2019. If you receive an error message because your Shopify Admin can’t install the app, it’s because the app was made after this date, and Shopify hasn’t vetted it.
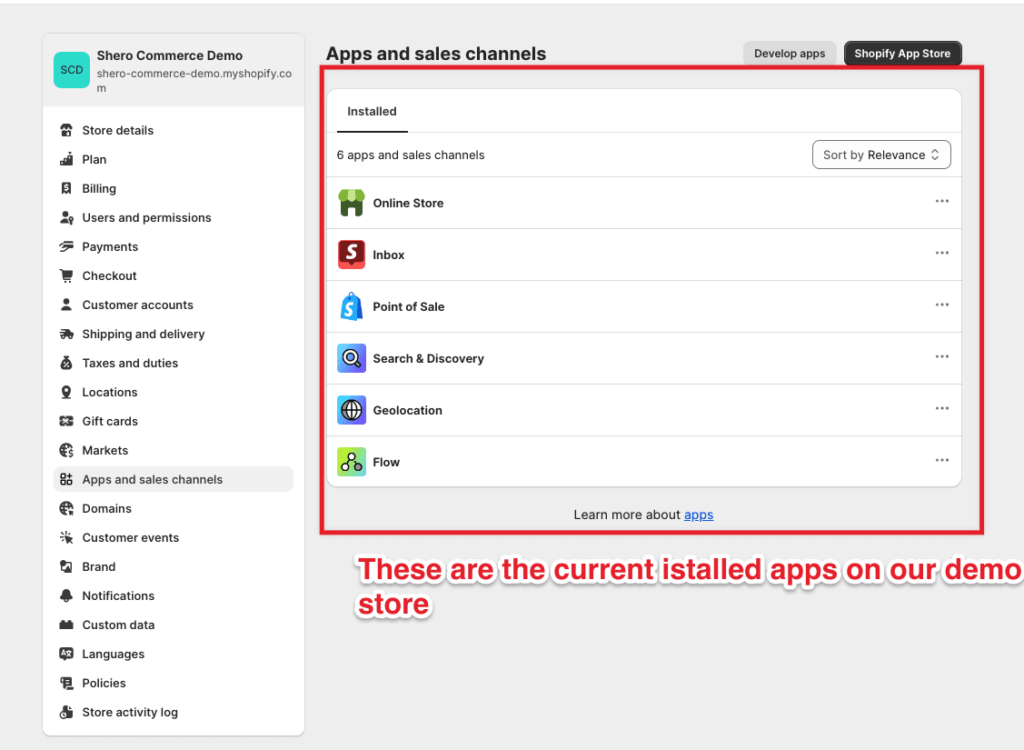
- Find and select the install link from the developer’s site
- Go to your Shopify admin and select “install app”
Read our list of best Shopify apps, and how to install them, here.
7. Shopify Selling on Facebook
Did you know you can connect your Shopify store and sell directly on Facebook?
It’s an easy way to grow your Shopify store by offering a multichannel experience, targeting your customer where they’re already spending portions of their day. (As of this writing, the average Facebook user spends about half an hour of each day on the platform, according to Oberlo.)
Here’s how it works.
First, in order to sell on Facebook or create Facebook ad campaigns in Shopify, you’ll have to enable Shopify’s Facebook channel, which adds your entire product catalog to Facebook Marketing, Instagram Shopping, and Facebook shop.
Here’s how to set up Shopify’s Facebook channel.
Once the channel is enabled, follow these steps to set up your Facebook shop:
- Select Facebook Shop (in the channel); you might find it on the Facebook Channel Overview page.
- If you’ve already used Instagram shopping, simply click “Activate” in the Facebook Shop section of the Overview page.
- If you’ve already used Facebook Marketing, you’ll have to connect a Facebook Commerce Manager account to the Facebook channel, first. Facebook Shop is activated by clicking Start setup in the Overview page.
- Connect any required Facebook assets.
- Adjust your data-sharing settings.
Note: It can take up to 48 hours for Facebook to approve your store.
Grow Your Shopify Store
Still wondering if Shopify is right for you? Here’s some extra info about replatforming.
Or contact us directly!
Have a Shopify strategy you’d like to share? Drop it in the comments below.